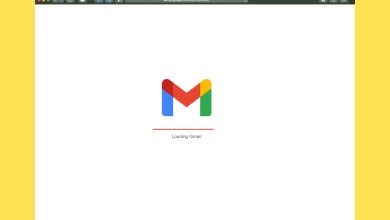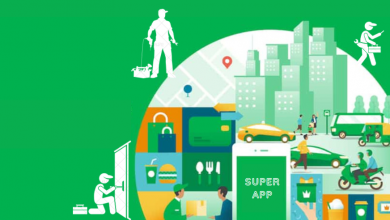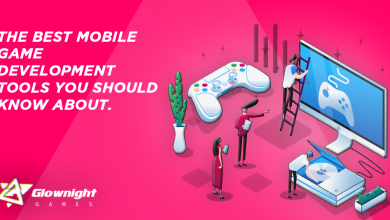How to Download Install Office 365 on Windows, Mac?
Download and Install Office 365

How to Download and Install Office 365 on Windows, Mac? One of the most used software in modern times is Microsoft Office.
Download and Install Office 365

However, there are lots of things to know about the downloading and installation process, depending on the platform.
This software comes in different versions which include Office 365, Office 2007, Office 2010, Office 2013, Office 2016, and Office 2019. Most people have used
These in one’s workplace or home. One can get this software from office.com/setup For downloading and installing this software on any of the platforms-Windows,
Mac or Android, you can follow the required steps provided below:
Required steps for downloading Office for Windows and Mac setup
To use this software, one would require opting for the Office package or Subscription to download the setup. You can get it from a retail store / from a third-party or from the official website.
Below mentioned steps will aid in downloading Office for Windows and Mac.
- i. Log onto www.office.com/setup and choose one of the suits present there.
- ii. Depending on your system specification and requirement, you can choose from the available options like Office 2007, 2010, 2013, 2016, 2019, and 365.
- iii. Also, you will need to create Microsoft account if you are not having it already.
- iv. Pick one of the packages and add to purchasing cart.
- v. After adding the product, make payment through secure payment mode for it.
- vi. In addition, students can get a discount. However, for it, they will require logging into the account using their student ID card.
- vii. Then click one available “Option” button on the homepage.
- viii. This will take you to all Office products listed on the screen.
- ix. Using command Control+F, you can search for the desired option or simply keep scrolling down toward the page’s bottom till you get to the desired product.
- x. Going through the product description will help to understand whether your computer has the required specifications to check for compatibility.
- xi. If the specifications match or simply your computer can handle it, click on the “Install” option present on the screen.
- xii. Now the office setup will start to download after this step.
After a short period, the entire Microsoft Office product will be downloaded successfully and then you can opt for the installation procedure.
Microsoft Office Installation Steps for Windows and Mac
The installation process for Office on Windows and Mac are quite different. You will be required to follow different steps when it comes to installing it in both Devices. Hence, first, you will need to learn about installing it in Windows and then in a Mac.
Installing Office on Windows PC

- a) First, open the folder where Office setup is downloaded.
- b) If places are not changed, then newly downloaded files can be found in the “download” folder generally.
- c) After getting the setup file, you will require double-clicking on it and it will offer a few options.
- d) Here, you will need to click on the available “Yes” option. In a moment, it will finish installing Office setup.
- e) Lastly, simply press the finish button when it comes up on the screen to complete the installation process. Installing Office on Mac
- a) First, you will require searching on Mac for locating the downloaded file.
- b) After finding it, double-clicking on it will offer “Next” option, which you need to press.
- c) This will open up Terms and Conditions; you need to go through it and click on “I Agree” option after you are satisfied with the T&C.
- d) After reading and agreeing to T&C, you will come across the “Continue” button, which you need to click on to proceed in the installation method.
- e) Clicking on the “Install” button will lead you to the page where he/she will have to enter security password of Mac.
- f) After typing it, simply press “Install” software at last.
- g) This will lead the installation to start and after it is completed, hit the Finish button after the chosen Office product installed successfully.
By: Shout Me About