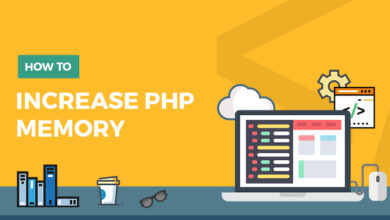How do I can increase the wifi signal in the router settings?

There is a separate wifi signal retransmission power adjustment in the control panel of some modifications of routers. By setting the highest one, you’ll get the most out of your router. The lowest setting will provide quality reception no further than within one room. I wrote about it in detail here; take a look. And now I will show you a few examples, as it looks from different brands. By Myrepeater you can change the setting of your router easily.
Strengthening the wifi signal on the router TP-Link
To set the signal strength on your TP-Link router, you need to go into “Advanced Settings” in the section dedicated to wireless mode. There are three gradations here – low, medium and high.
How to increase wifi radius on Asus router
You can adjust the power very finely on Asus routers – it’s called “TX Power Control”, and it’s manually set to a numerical value not exceeding 200.
Changing the wifi signal range on a Zyxel Keenetic router
Zyxel Keenetic routers have the transmitter power setting broken down into fixed positions, but there are more than TP-Link. They are denoted as a percentage of the full power of the wifi repeater. The old version of the admin panel is in the wifi network configurations.
And this is how it looks in the new Keenetic panel – you need to go to “Home network.”
and open the “Advanced Settings” link
How to extend wifi range on D-Link
Increasing the strength of the wireless signal in Tenda
These are the only effective ways to improve the wifi signal and, as a consequence, expand the wireless network reception area. Many artisans manage to strengthen the router with the help of a simple tin of foil, which is put on the antenna. However, I am still an advocate of more traditional methods. As practice has shown, the best results are achieved when using a combination of several techniques. That is, the choice of devices with the best characteristics of the antennas, plus their successful location, planned at the stage of renovation of the room. Try, experiment, and you will succeed. RangeXTD is considered a good wifi booster for your home and office.
Alexander
The graduate of the educational center at the Bauman Moscow State Technical University with specialities “Network operating systems wifi”, “Computer maintenance”, “IP video surveillance. Author of the video course “All secrets of wifi”.
Wifi is a technology of wireless information transmission via radio signal.
It is now ubiquitous, so to keep up with the homo-sapiens of the 21st century, I strongly recommend getting involved in the topic and actively learn and use it. The advantage of setting up wifi at home over a cable connection is so huge that there’s no point in even explaining it – the Internet and data exchange without wires! No outlets, cords and other millennia-old nonsense – took your laptop or smartphone (or whatever else is pulling out your pocket?) – plug it in and away we go…
If you’re reading this article, it means that the question of setting up a wifi router after the purchase has become acute for you. Well, let’s figure out how to set up wifi on your laptop and computer with Windows 10 or 7 from scratch or reconfigure it when you switch to a different provider. In a nutshell, you need to do the following steps:
Steps
– Turn on the router
– Insert your Internet cable
– Connect to a phone or laptop with a wireless signal or hook up a computer via wire
– Login to admin panel
– Connect the router to your ISP
– Configure wifi network (name and password)
– Make additional changes to the system if necessary
Wifi router set up through the website
Now let’s take a closer look at the whole setup process. I should first mention that the menu items on the router site, or instead of the web interface of the administration panel, may be called differently in different models and are located in other parts of the menu. The main thing is to understand the essence, in which section you need to enter what you need to install.
Install
- So, first of all, you need to buy a router with wifi support. To configure the router to distribute a high-speed signal, it is desirable to purchase equipment with maximum bandwidth (now there are up to 450 Mbps), which is called a reserve. All peculiarities of choice are describing in detail in another article of this blog.
- After purchase and unpacking, turn on the wifi router and connect two cables – one Internet cable from your ISP to the socket labelled “WAN”, the other free on both sides, which was included in the kit, to the socket “LAN”.
- Connect the free end of the cable to the computer or laptop from which you will configure the equipment.
- Go to http://192.168.1.1 depending on the manufacturer and the model, from the ones I have personally come across.
- Enter your username and password – usually admin/admin, but it may be different. They are printing on the back of the router next to the address to enter the administration panel.
In the router settings in the WAN or Internet section, select the type of connection, which is either specified in the contract with the provider or found out by calling technical support, and enter all data for access depending on this type. Again, they are all specified in the contract or accompanying explanatory materials and instructions of the provider.
Points
- Under “Wireless network” or “Wifi” set the name of our wifi (SSID)
- Under the security section, set up WPA2/PSK encryption and password to connect to wifi.
- Activate virtual server mode – DCHP, which will allow giving IP addresses dynamically from a given range.
- Show results
- Voted for: 18154
- Save all the changes.
- Wifi router setup – connect your laptop.
Let’s move on to set up wifi on your laptop. Again, let’s take the installation as an example of Windows 7, although on XP, everything will be the same. The only difference is the names of the menu items in the system itself. But first of all, bear in mind that your notebook must have a wifi module – either built-in. Which you will be notified about on a sticker on the chassis, informing about its presence or some button to activate it.
If not, you must buy and install a wifi adapter – more about choosing this device here.
Then go to the network connections section by one of the following routes:
Windows XP: Start => Control Panel => Switch to Classic View => Network Connections.
Windows 7: Start => Control Panel => Network and Internet => Network and Sharing Center > Manage Network Connections => Change Adapter Settings.
Find our wireless connection, right-click on it and go to “Internet Protocol version 4” and in the properties of the network, the adapter checks the checkbox to get DNS automatically.
Open the laptop with the wifi module on, find the wireless icon in the lower right corner of the Windows icons panel.
Clicking on this icon will open a list of available wifi networks in range. Find ours with the name you just set on the router and log in with your password.