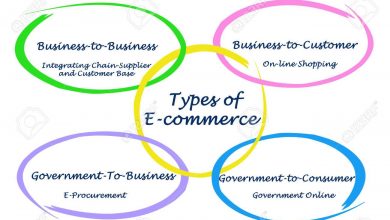How to Fix WiFi Randomly Disconnects Windows 10 Issue?

A lot of Windows 10 people who have recently have upgraded their Windows are reporting issues with their WiFi that is constantly disconnecting. The reason for this issue could be that you have an outdated or incompatible WiFi driver installed on your PC or it could be due to the fact that Windows shuts down the off the network driver. In this post, We will discuss to fix the issue of WiFi Randomly Disconnects Windows 10. If you’re facing this problem, test these solutions.
Initial Solution – If you’re having this problem first time on your PC, then look through these easy steps and then check each time to determine if frequent WiFi disconnect has been resolved.
1. Restart your WiFi by hand. Be sure to confirm whether the issue is resolved.
2. Start your PC by rebooting it. Examine if the issue has been solved.
If none of the above steps worked out for you, then you should look to these solutions-
- Make sure your WiFi driver is on.
- Switch Network to Private
- Disable 802.11n mode in WiFi config
- Change the power saving mode of the Wireless adapter
- Switch to high-performance mode
- Reset TCP/IP configuration
- Change the value of Scan interval
- Change Wireless adapter by updating it locally
- Modify DNS settings
- WLAN AutoConfig service to Automatic
- Purchase an additional USB WiFi Adapter
- Change the channel of your WiFi
- Make sure you update for the WiFi network driver
- Uninstall then Reinstall WiFi driver
Why does my WiFi Continually Dropping Out?
These types of problems, such as “wifi keeps disconnecting,” are more common in older laptops and are cause by hardware failure. Again, you have an old/incompatible WiFi driver loaded on your laptop, as well as erroneous network power settings and inaccurate network configuration, which cause your laptop to lose wifi connection un Windows 10. If your laptop’s wifi connection continues dropping or your Windows 10 internet disconnects at random, there are a few methods you can try to restore your WiFi connection.
Why is it that my Windows 10 keeps Disconnecting from the WiFi Network?
Your WiFi may unexpectedly disconnect when using your Windows PC. This could be cause by a number of issues in Windows 10, including an outdated network adapter driver, obsolete router software, and optimise power management.
Ways to fix the WiFi Randomly Disconnects Windows 10 Problem
There are several ways to fix the WiFi randomly disconnects Windows 10 problem.
Step1
The first step is to check your Wi-Fi settings. If the settings are not correct, you should restart your wireless network. Another way to fix this problem is by checking the device drivers. If these are not installed, you should manually install them. If these steps do not work, you should follow the steps mentioned above. These methods are simple but effective.
Step2
To solve the wifi randomly disconnects Windows 10 issue, you can change your wireless adapter’s power saving mode. You can change this setting by right-clicking on the network driver, then choosing Properties. From here, choose Change Plan Setting, then select Advanced power settings. Click on the Wireless Adapter Settings and expand the option called Power Saving Mode. It should be set to Maximum Performance. Once you have completed the process, you should have a stable internet connection.
This issue may occur because the Wi-Fi driver software is outdated. You should update the driver software regularly. Other potential causes of WiFi randomly disconnects Windows 10 issues include Wi-Fi sense and incompatible network configuration. You can fix this problem by disabling the Wi-Fi sense and restarting your PC. If all else fails, try resetting your WiFi adapter using the Windows key + I to open the Settings page.
Step3
To fix WiFi randomly disconnects Windows 10 issue, you need to manually update your device’s drivers. This is the most effective method, as it involves removing the settings which are responsible for the problem. You can try it if you want to get your WiFi back. Otherwise, you may have to install the driver manually. This procedure will help you resolve your Wi-Fi issue and fix the WiFi randomly disconnects problem.
Resetting the Wi-Fi connection settings may also fix the WiFi randomly disconnects Windows 10 issue. Sometimes the faulty WiFi connection may be cause by the tethering of your computer. In this case, you should stop the tethering activity from your phone. If the WiFi randomly disconnects Windows 10 issue is the result of an incompatible device, it is worth trying these solutions. They may fix the WiFi randomly disconnected Windows 10 issue.
Step 4
To fix this WiFi disconnects frequently windows 10 issue, you need to install a new wireless driver. You can do this by clicking on the network icon on the desktop. Then, open the device and click on the wireless icon. Next, right-click it and select the Troubleshooting options. Now, it’s time to reboot your computer. If you’ve tried all the other solutions, your problem has been solved.
If your Wi-Fi has been disconnected a lot, the problem can be caused by your router. The problem could be a malfunctioning wireless adapter. It is best to change the network settings to private. Then try changing the network discovery settings to avoid any interferences. If all else fails, you should check your router’s settings. Make sure that your wifi doesn’t use the same channel.
Conclusion
The first thing you should do is to open the Control Panel. This will allow you to access all of the relevant settings. You will need to set the size of your screen as well as the orientation. After that, click on the Troubleshooting tab. Now, you can go to the Network and Sharing Center and click on the Network and Sharing Center. This window will open the Network and Sharing Center. If you’re not sure how to use the control panel, press the Win+I keyboard shortcut.
Firstly open the Control Panel by pressing the Win+R hotkeys together. This will open the Control Panel app. Then click on the Large Icons tab. After this, select Troubleshooting and select the Network Troubleshooter. Once you’ve done this; your Wifi should reconnect immediately. You should be able to do this without any trouble. If it still doesn’t work try resetting your DNS.
Also visit here:- https://www.ezpostings.com/6-best-websites-to-buy-instagram-followers/