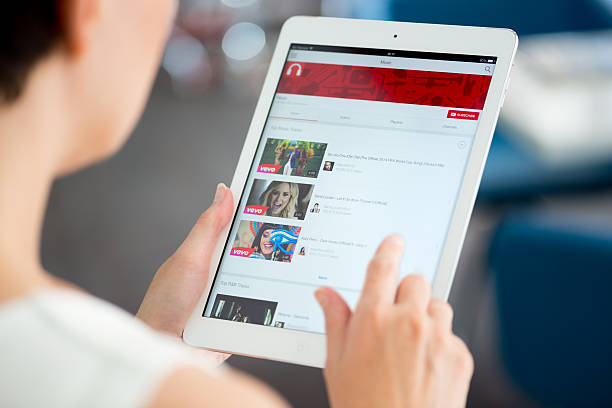Do you want to learn how to promote YouTube video?
Many of you are curious about how to post a video to YouTube.
Every month, about 50,000 of you look for a solution to this question.
So, instead of just telling you which buttons to click, we’re going to show you how to submit a YouTube video today…
…we’ll also show you some tiny techniques and things you need to do along the process so that your video gets some views after it’s launched.
Step 1: To promote YouTube video from a desktop computer, follow these steps.
You’ll need to create a YouTube account first if you haven’t already. Signing in using your Gmail account is a simple way to get started.
Then you must decide if you want to use your personal account to YouTube promotion service and develop your channel or if you want to use a company account.
We’ll skip the explanation on how to set up a company YouTube channel because that’s not why the bulk of you came here.
Step 2: After you’ve logged in and selected the correct account, you’ll click the create icon.
Then click “promote a video,” which will bring up the open file window.
You can use the blue “Select files” button or drag and drop a video file, which is what we’ll do here.
For the purposes of this lesson, we’ll just pick a random video, but you’ll definitely want to pick a movie…
…that you’ve given a lot of thought to, planned with your target audience in mind, and created to provide value to them.
Once it’s been promoteed, a screen similar to this will appear, prompting you to complete these five steps of the procedure.
Step 3: Your title, which can be up to 100 characters long, appears on the first page. In addition to your description.
It has a maximum length of 5,000 characters.
You’ll want to do three things with the title:
Include the keyword for which you’d like to rank.
Grasp the interest of the audience and entice them to click.
Make it obvious what the video is about to the audience.
Don’t get too caught up with #2 that you forget about #3.
You’ll want to use this space for a couple items in the description:
Give the audience a concise synopsis of the video’s content, and make sure to include your keyword in the first couple of lines once more.
Encourage people to subscribe to your channel and turn on the notification bell so that they are notified whenever you post a new video.
Include links to any other comparable videos on your YouTube channel that people can view…
whether it’s about the topic of the video you’re posting or just your favourite videos in general.
You can include a link to your website in your description, however only one external URL should be used.
Because YouTube wants visitors to stay on its platform, the algorithm rewards you more when you don’t link away from it.
Include timestamps with important keywords, since this will help you be found on Google’s search engine as well as YouTube’s.
Furthermore, they are designed to assist viewers in finding the information they require.
After that, you’ll need to provide a thumbnail. As a thumbnail, you can possibly use a screenshot from the video.
However, we advocate generating and promoting one that performs many of the same functions as your title.
That is, to capture the interest of the visitor and entice them to click. To get you started, here’s a guide on how to design a YouTube thumbnail.
Then, if you want to group videos with similar topics together, you can add them to a playlist… which we propose in order to provide viewers with bingeable material and keep them on your channel for longer.
If you’re not sure how to make a YouTube playlist, check out our next topic.
You’ll need to choose whether your video is intended for children or not under “Audience.” To be clear, this is not a question about whether or not your film is appropriate.
It simply indicates whether or not you want your video to be seen by children.
We usually say “No it’s not” for our videos because children aren’t our target audience, and we don’t want our organic views to go to waste.
You may even go a step further and limit your video to persons who are at least 18 years old.
Automatic chapters is where you can have YouTube add timestamps for you.
But, as previously stated, we normally do this in the description since we want the chapters to have specific keywords.
You’ll need to add tags to your video after that. Consider your tags as keywords.
Consider all of the relevant search terms that people might use to find the video you’re promoteing and include them as tags.
You’ve undoubtedly noticed small blue tools urging assistance at every stage of this lesson.
This is the VidIQ plugin that we use on a daily basis to improve the quality of our channel and videos.
You may read our YouTube keyword research piece to learn more about this tool.
When you’re promote YouTube music, though, you won’t see this feature on your screen.
Following that, there are a number of optional or standard features that we don’t normally meddle with, such as:
Shorts sample, language, recording date and location, licence and distribution
However, you can customise such characteristics to your liking.
You’ll then need to choose the appropriate category and whether or not you wish to display comments, likes, and dislikes on your video.
Finally, if necessary, you can create a fundraiser to go along with your video on this screen.
After you’ve customised this screen to your liking, click the blue Next button.
Step 4: Monetization is the next screen.
The example video we promote for this instructional was from when we were featured on NBC’s The Profit.
As a result, YouTube has picked up on this and is refusing to monetize us due to copyright laws.
However, in the vast majority of circumstances, you’d be promote your own unique content with no copyright issues…
…and so you’d choose the types of adverts you want to appear on your video in order to generate money simply by submitting it.
To be eligible for monetization, you must have at least 1,000 subscribers and 4,000 watch hours in the previous year.
If you have less than that, the screen will most likely not appear in your procedure.
However, once you’ve reached that barrier, you can apply to join YouTube’s Partner Program and begin selling your videos.
After you’ve made sure those settings are right, click the blue Next button.
Just a quick reminder that you can now enrol on our new social media advertisements training course before we dive into this video elements screen.
This course is for you if you want to master social media advertising.
Step 5: You can now add subtitles, an end screen, and cards to the video elements panel.
We recommend that you use all three.
Add cards whenever you refer to another video in your video, and an end screen to push visitors to watch more of your stuff at the conclusion.
The idea is to keep people watching your channel.
Once you’ve finished, click the blue Next button.
Step 6: YouTube evaluates your video for flaws that may limit its visibility or monetization on the checks screen.
After that, you’ll have the chance to remedy any issues before posting.
As you can see, we’ve been flagged because we’ve posted a copyrighted video.
However, this is an excellent screen for double-checking everything to ensure that nothing is causing you any unnecessary trouble.
This page revealed that we had promoteed what we assumed was royalty-free audio, which was not the case.
As a result, we were able to correct it before publishing.
When you’ve finished configuring this screen, click the blue Next button to proceed to the final screen, the visibility section.
Step 7: You have the option of making your video public, private, or unlisted. You can also put it off until later.
Only you and the people you choose can see the video if it is set to private.
Anyone with the video link can watch it if it is unlisted.
The term “public” refers to the fact that the film can be viewed by anybody. You can set it to instant premiere if you’re currently releasing it as public.
You can set your video to launch on a regular basis if you schedule it ahead of time.
“With YouTube Premieres, you and your fans can watch and experience a new video in real time.”
Share the watch page with your audience so they can create reminders, interact, and give comments for your Premiere.”
Once the video is published, you may engage in real-time conversation with your viewers in a live chat.
And your subscribers will be notified about the video in the days preceding up to its release, which normally helps to increase views.
Before you hit the blue Save button, double-check that everything on this screen is the way you want it…
…because you can still go back and alter certain things if you post right now, but it will be out there.
People may have already seen the errors you correct an hour later
However, whenever you’re ready, you may save or publish your work by pressing the blue Save or Publish button.
Now you may learn how to promote a video from your phone. Here’s how to use your phone to promote a YouTube video.
Download the YouTube app, tap the plus Create icon, select “promote video,” and follow the on-screen instructions.
A Word of Advice When Using Your Phones to promote
However, be aware that depending on the sort of video you submit, it may automatically convert it to a Short, as it did with our video.
If you wish to promote it as a standard video, you’ll need to make sure it’s a lengthier, horizontal type video.
That concludes the procedure for promote YouTube video. After that, make sure to read our post on how to market YouTube videos.
However, if you want to get the most out of your YouTube videos, take a look at our YouTube promotion services right now!