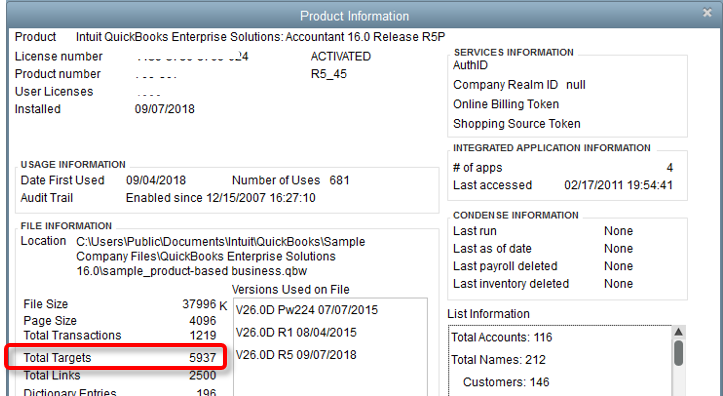
After a few years of using QuickBooks Desktop software, there are often several million data pieces within the database. This data accumulation can cause the software to run slowly and make users wonder if they ought to convert to a special program. Before switching systems, consider condensing the info first – then see if further action remains desired.
The QuickBooks definition of “condensing” the info includes taking all transactions for a specific client or vendor and summarizing it into one journal entry. there’s an choice to have the entries posted by year or by month – and a few transaction types are available for exclusion. (This exclusion is global – not by vendor/customer/account basis.)
Before running the condense process, the files should be reviewed and adjustments made where necessary. Following may be a step-by-step guide to condensing QuickBooks files. The instructions are supported QuickBooks Desktop 2019 – however, versions 2016 – 2018 should be ready to follow them also .
Clean up the files
- Look at outstanding/uncleared checks and deposits which will be hanging around.
- If they can’t be cleaned up before the files are condensed – the archive date selected should be older than the outstanding items.
Create an area Backup to an external (USB) drive
- Name it whatever you wish , and add “Archived” at the start therefore the file are often easily identified.
- This will be the “go-to” for review of any detailed pre-condense date information.
Sign into QuickBooks Desktop as Administrator.
With all other windows closed – attend File / Utilities / Condense Data.
A window will crop up with options to “Condense your company file.”
Option 1: Keep all transactions, but remove Audit Trail Information so far – this feature does just what it describes – and identifies how the selection will affect file size.
- NOTE: this feature doesn’t leave date options. The transactions will remain intact, but existing transactions will not have edit history for later review.
- This option isn’t typically recommended thanks to the minimal space gain and therefore the extensive history loss.
Option 2: Remove the transactions you decide on from your company file – Condense Data
- Remove “Transactions before a selected date” – Choose the primary day of the year for the info being kept (For example: if keeping (5) calendar years – then choose 1/1/2014).
- Details of all transactions – this might remove all detail, leave only lists and preferences, and will be used if copying company files but there are not mention any transaction detail.
- “Transactions outside of a date range” – this might keep the data within the range and deduct everything else. Companies wanting to prepare a period copy of the file would use this feature .
- Once the simplest choice has been made and related dates selected – click “Next.”
Read more-: unable to condense QuickBooks file
How Transactions Should Be Summarized: On subsequent screen, choose whether to possess one summary journal entry or monthly journal entries – and therefore the system defaults to making one journal entry. this feature isn’t recommended. (See ii. Below)
The single journal entry option will compress all previous transactions into one journal entry as of the start date selected.
- The recommended option is that the summary journal entry for every month.
- This will leave a record and Profit & Loss statement to be created for the periods condensed.
- It replaces the transaction details for that month.
DO NOT CHOOSE THE “Don’t Create a summary” entry – using this feature will end in having to make opening balances for each account.
How Should Inventory Be Condensed?
- If you employ inventory items – this may be your next screen.
- Choose to either Summarize the inventory or Keep the transactions.
Do You Want to get rid of the subsequent Transactions?:
- This screen will either follow the inventory options (d.) or – if you are doing not use inventory items – this may be subsequent screen after the Transactions Summary screen (c.).
- This screen provides the chance to get rid of uncleared bank and mastercard transactions, unprinted transactions, then forth.
- The removal of those items has the potential to cause issues with bank reconciliations invoices, then forth.
- Click on the “Select None” button to let these outstanding items remain, and click on Next.
Do You Want to get rid of Unused List Entries? Screen allows for the cleanup of cluttered lists.
- Review and choose if you’re okay with paring down the respective lists and don’t see any issues with removing them.
- Unclick any that ought to be kept whether they’re used or not.
- Then click “Next.”
The final screen Begin Condense is advising that your data are going to be condensed and should take several minutes/hours.
- This is the ultimate opportunity to travel back and adjust or cancel the condense process.
- If the files are large – expect it to require an extended time – maybe start it before leaving for the night and let the condensing process run.
- The screen will go grey for a brief time, then the working/condensing screens will appear.
- When the method has been completed – a message will appear that advises of a backup made, where it’s located, and confirms the condensed transaction date.
- If you didn’t make a backup of the files before you started – make a note of the file location.
- Click “OK,” and therefore the screen goes grey again.
- Click “Home,” and you’re back in business.
To Summarize – running this process will remove all transactions before the precise date chosen and replace them with the only monthly or final summary journal entry – depending upon which option was selected. this is often preferable over the costly and time-consuming process of converting to new software or creating a replacement company. The archive data remains available from the backup, the software should run better and faster, and therefore the recent years’ details are still easily accessible.
Also find-: Benefits Integrating Bill Pay Invoicing Payments Solution QuickBooks





