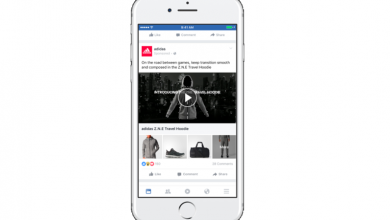How to Backup Office 365 Email Account? Simple Steps Explained

There have been several queries asking how to backup Office 365 email account because not everybody knew the importance of backup.
We have seen many cases where users do not back up their data and fall into situations where they lose their data and have no way to get it back.
Apparently, for some reason, users think that the data will always be safe on the cloud.
It is true that web-based email services provide various safety measures for keeping the data safe.
However, these measures do not always help in saving the data from all the threats that lead to loss.
So, it is important to backup Office 365 email to PST for the sake of the items stored in the mailbox.
Also, there is no harm in keeping a backup of the data and store it someplace safe so that it can be accessed when the need be.
Here, we will be explaining the reasons for backup, the methods, and the expert’s recommendation to create the archive.
First, we will take a look at the methods of backup followed by the need for it.
Let’s get started!
Workarounds for Learning How to Backup Office 365 Email Account
You will find two methods as described in this article. The explanations for both techniques have been given here.
Users can choose either of the methods based on their understanding and requirements.
If you want a free and manual technique, you can go for the first method i.e. the Content Search eDiscovery method.
If you want to perform the procedure in less amount time for a huge amount of data, you can choose the second method i.e. Office 365 Backup Tool.
While performing the backup Office 365 email account operation, you will find no trouble using the software.
Whereas, the manual method might cause some errors during the process leading to a lot of troubles and delays in the task.
Take a look at the first method.
Recommendation: Migration Between Office 365 Tenants
Method 1 – How to Create a Backup Using Content Search eDiscovery Method?
With the first technique, we will search and find the data from the mailbox using the Content Search eDiscovery tool.
This data can then be exported as PST for access in the future. For learning how to backup Office 365 email account, export the data in Outlook supported format by following the given steps:
- Log in to your Office 365 account and go to the Exchange Admin Center (EAC).

- If you are not a member of the eDiscovery Manager role, add yourself and move further in order to backup Office 365 email to PST.

- In the Content search, create a new Content search to select the data you want to save and filter the mailboxes.

- As soon as the data is exported from Office 365 mailbox, the data can be downloaded to your computer.

Method 2 – Backup Office 365 Email Account Using Alternative Method
The previous method can cause a delay in the procedure if there is a lot of data that needs to be exported.
Along with that, there is no guarantee that the data will be kept safe during the procedure.
To avoid all the troubles that the manual method causes, the software as mentioned above is the best choice.
There are various features that the software provides for saving the data locally in bulk.
Using the Date-filter, you can easily migrate the data selectively from a certain time period.
How to Backup Office 365 Email to PST Using the Software?
- Download the tool and launch it. Click on the Setup button and enter the Source as Office 365 and Destination as Outlook.

- After that, go to the Workload Selection field and mark the items in the Category section that you want to export. Choose the Date-Filter for selective data migration.

- After that, enter the admin credentials for Office 365 account and Validate the permissions. Hit Next backup Office 365 email to PST.

- Select the location and size of the files in the Destination window and hit Validate. Press the Next

- To backup Office 365 email account, you have to choose the Fetch Users or Import Users option to add mailbox users in the software.

- After that, set the priorities for exporting certain mailboxes first and Validate the accounts. Hit the Start Backup button to complete the process.

If there is any data that you have received after the first process, it is possible to export only that data. Use the Delta Backup option to save the newly arrived data and avoid any duplicity issues.
Advantages of Using the Software to Backup Office 365 Email to PST
Learn how to backup Office 365 email account with the software and find out the benefits of it:
- Date-filter allows you to set a time period to export emails selectively
- Option to Re-Run Full Backup process is provided if needed
- To run the failed or skipped items, use the Retry Failed Items option
- Download the Detailed or Summary Report of the procedure
- The concurrent Backup option allows migration in batches for quick export
- Download the data items from Shared Mailbox(s) as well
- The tool works on the latest version of Windows OS 10 (64-bit)
Why Is There a Need to Backup Office 365 Email Account?
The need to create a backup of the data can arise due to the following reasons:
- Data on the cloud being universally accessible can be subject to hacking and unauthorized access.
- Improper closing of the account can cause data loss to which there is no way to get the data back.
- If you accidentally delete the data from your mailbox permanently, having a backup can help access the lost emails in the future.
Must Read: How to Migrate Email to Shared Mailbox Office 365? Expert Guide
Final Words
The methods explained to learn how to backup Office 365 email account are here because creating a backup of your data is a wise decision. The aforementioned reasons are also why you should always have a backup.
The manual method can be used to save the data but it doesn’t provide security to the data while creating a backup. The utility, on the other hand, makes sure the data is safe and there are no cases of data loss.