How to Backup your Gmail Inbox to another Gmail Account
How to Backup your Gmail Inbox to another Gmail Account
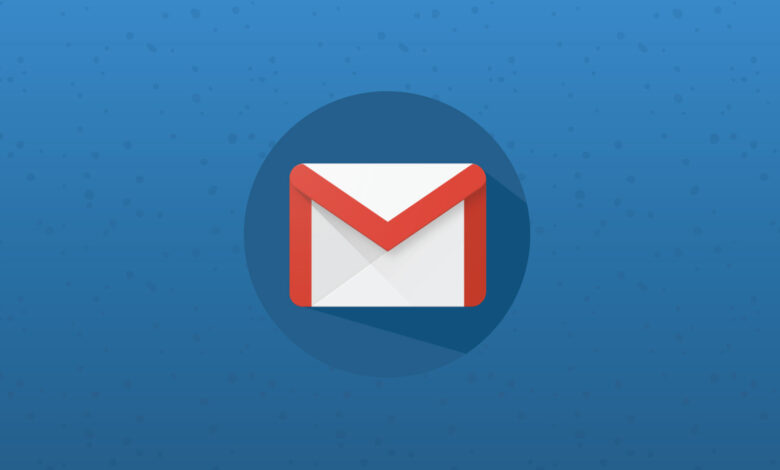
Are you are looking for an easy method to back up your Gmail Messages? The Download Gmail add on automatically save a separate copy of all your emails and files attachments into Google Drive. You can simply use the drive client if you want to back up the files saved in your drive to the local windows PC or Max.
The negative point of this is that Gmail and Google Drive share the common space of storage. So, if you archive an email thread that is having, say, a 10 MB file attachment then the email will end up by simply having the 20 MB overall space into your Google Storage which is 10 MB in Gmail and 10 MB in Google drive as well.
If you are willing to back up your Gmail Inbox to another Gmail account then you can simply read this article till the end because this article will contain then complete information about the process to backup your Gmail inbox to another Gmail account.
Also, you can simply check Wiseview for PC which helps you to get to know about this software as well.
Move Gmail Data from One Google Account to Another
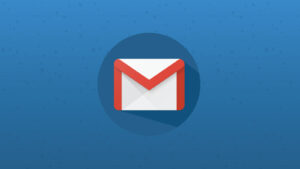
If you are currently using Gmail and your current Gmail account is running very low in storage then you need to use a new Gmail account to backup your existing email and also after this, you need to delete the bulky mails from the primary account so that you make space. There are no extra add-ons to install and the Gmail-to-Gmail transfer only takes place in the cloud.
So, now let’s get started.
You need to create a new Gmail account for backup, then go to settings and select the accounts and import tab and then simply select the import mail and contacts.
In the pop-up window, simply specify the email address of your existing @gmail.com account from where you want to import the messages into your new Gmail account. You need to sign-in with the help of your login credentials and then simply allow the shuttlecloud app to access the Gmail and Google contacts data.
When the authentication gets successful, you need to click on the “Start Import” button which will start the migration. You can simply close the window or also log out and then simply close your web browser as the import takes place in the cloud.
When all the email gets imported then you will find a new label in your new Gmail account which will house all of the imported emails. The folder structure of the email source account is replicated and comes under a new label.
Google has been integrated with a third-party vendor which is ShuttleCloud to handle the email migration within Gmail. As per their privacy policy, they don’t store any of the copies of your email and also they don’t use your personal information by any method.
When the migration gets completed, then you can simply visit to myaccount.google.com/permissions and then simply revoke the access to the service. Also, when the authentication takes place by Google OAuth, then you don’t need to share your password with anyone.
So, if you like this article then simply tell us by dropping a comment section in the comment section below and also share this article with others as well so that they may also get benefitted. Also, above we shared some of the best and selected methods to backup your Gmail inbox to another Gmail account. These methods will be going to be helpful for you definitely by which you can easily take a backup of your Gmail account to completely secure your mails.





