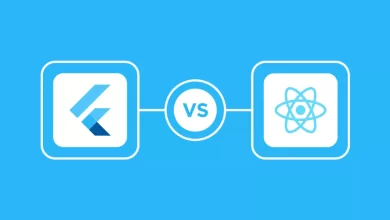How to Create Yahoo Mail Account and Configure with Outlook?

Yahoo email service platform is used on a large scale as it offers plenty of features and facilities without costing you much. Yahoo was first introduced in the year 1997 and it has rapidly gained popularity among the masses. Currently, more than 200 million are active on Yahoo and this makes it the third-largest email platform.
Creating a Yahoo email account is very easy, all you need is to mention the correct information. But for professionals who want to use Yahoo and Outlook together, merging them seems the best option. Admittedly, Outlook offers a more stable environment as it allows you to manage your data offline. On the other hand, Yahoo gives a better range of features and more flexibility.
So, let’s first see the method for creating a new Yahoo mail account, and then we will talk about how to Configure Yahoo Mail in Outlook.
Steps to Sign-up Yahoo mail Account:
- First, open a browser of choice and go to Yahoo.com.
- There, you will find a Sign-up button, click on it.
- After this, you will be asked to enter the required information such as Name, age, gender, date of birth.
- Click “Continue” to create a yahoo mail account.
- Then, you will be needed to type in your phone for identity verification.
- Now, you will get a One Time Password (OTP) on the number you have provided.
- Type-in the OTP and verify yourself.
- After this, you have successfully created a new Yahoo email account.
This is the complete process to create Yahoo mail account, to generate an app password, stay tuned with us.
Yahoo mail is enriched with various features that are useful to manage all your personal and professional data. Yahoo has several subscription packages to choose from, and they can be unsubscribed at any point in time with a single click. It is one for all platforms that suits the needs of every user.
Important Note: You can freely delete your Yahoo account at any point in time, but consider the fact that deleting your Yahoo account will lead you to lose emails, email folders, Yahoo Fantasy teams, Flickr photos, calendars, and Yahoo Finance portfolios.
There are various ways of using Yahoo, but the most interesting fact is that you can configure Yahoo with Outlook. This one-step makes you eligible for several benefits. But before that, you are advised to enable the two-step verification.
Use Two-Step Verification to Generate App Password
First, you need to make sure that your Yahoo account has two-step verification enabled to generate an app password. The app password can be generated using this link: https://help.yahoo.com/kb/generate-third-party-passwords-sln15241.html. Once it is generated, keep it safe with you so that it can be used on Outlook.
Don’t Have Two-Step Verification? Do This
If you are not able to generate an app password, or you don’t want to use it, you can set up a Yahoo account with Outlook using the normal sign-in password, but Yahoo Mail Server Settings would be required.
Then, follow the steps given below:
- First sign-in to your Yahoo mail account.
- Now from the top-right corner and choose your Profile Name and then Account Info.
- Choose Account Security.
- Choose Generate App Password.
- Now, you need to choose the version of Outlook that you need to use. You can pick from various options such as Outlook iOS, Outlook Android, or Outlook Desktop.
- Click Generate.
- When a new password key is generated, follow the provided instructions.
How to set up Yahoo Mail in Microsoft 365, Outlook 2019, and Outlook 2016
- Go to File Tab.
- Choose Info and then Add Account.
- Enter Yahoo mail address and then
- Now, type in-app password.
- Choose Connect and Yahoo mail account is added to Outlook.
Set Up Yahoo Mail in Outlook 2013 and 2010
The method of adding Yahoo with Outlook 2013 and 2010 are the same. The below-given steps will help process these steps.
- Choose File.
- Now, select Info and then Add Account.
- After this select Manual setup or additional server types, then select “Next”.
- Choose POP and IMAP and then Next.
- In the Server Information section, select Account Type from the drop-down menu and select IMAP.
- Go to User Information and then type in your Name and Yahoo email address.
- In the Server Information tab, go to Incoming mail server, enter mail.yahoo.com. Next, in the Outgoing mail server (SMTP) text box, enter smtp.mail.yahoo.com.
- Now select Login Information, and then User Name option, you need to type the user name in the Yahoo Mail address. Make sure the information is correct.
- Then, move to the Password field, and provide the app password that you mentioned before in the two-step verification.
After you follow all the above-given steps, you won’t face any difficulty to setup Yahoo Mail in Outlook.
Also to set up Yahoo mail on iPhone, the same steps can be used. So, you are all sorted.
Recommended: Optimise your windows for better performance