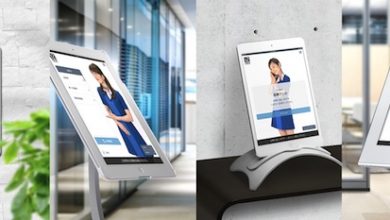How to Download All Files from OneDrive for Business? Expert’s Recommendation

OneDrive for business is a cloud-based file storage service provided by Microsoft. It provides the users many different features which help them complete their work on time and without any distraction.
There can be many reasons why users would want to use OneDrive for Business, some of them are:
- You can access your files whenever you want.
- Files are available for collaboration from any location.
- It is a platform for file storage and organization.
- You can quickly free up storage space on your smartphone.
- You may use it to exchange material with both large and small teams.
- It provides the administrator with a customized synchronization experience.
- All of your files and information are saved in a safe place.
- It supports multimedia.
- It works nicely with other Microsoft products.
Users may want to download their OneDrive for Business files for a variety of reasons. They may choose to download and save a copy of them.
It is also good to maintain a duplicate of these files so that you may view them even if you do not have access to the internet.
Different Ways to Download Files from OneDrive for Business
You may either use a manual or a quick approach to download OneDrive files for business.
Since manual tools have limitations, the professional tool is favored because it provides a plethora of options that make downloading OneDrive files effortless.
-
Expert Solution To Download Files From OneDrive For Business
OneDrive Backup tool is the professional and most recommended tool to make the download process of OneDrive files effortless process.
This tool also offers a data filter that can be utilized to export only selected files from OneDSaverive.Another plus point of the tool is that it keeps the folder hierarchy and data integrity once the download is finished.
To learn more about the procedure, follow the instructions below:
Step 1. Download and start the tool on your system.
Step 2. On the Setup tab, select Office 365 as the Source and Outlook as the Destination for the backup.
Step 3. Under choose the workload station, select the document that you want to backup from Office 365 and use the available filter choices.
Step 4. Enter your Office 365 login credentials and click on the Next button.
Step 5. Locate the place where the PST file will be saved and then hit Next.
Step 6. Now, add the users from the source account who need to be verified.
Step 7. Select Validate to confirm the accounts, and press the OK button.
Step 8. To initiate the backup process, press the Start Backup button from the ribbon bar.
Step 9. If you wish to run the backup again, you may choose the Re-Run Backup option.
-
Downloading the Files from OneDrive for Business Using a Native Approach.
Follow these procedures to manually save your One Drive files:
- Go to the OneDrive folder.
- Select the file you wish to download from the Files menu. By selecting the Toggle selection for all items button, you may also choose all of the files and folders on your OneDrive.
- Right-click the mouse or click on the three dots to access the Download option.
- Navigate to the folder where you wish to save your files.
Although not a backup, this procedure can assist you in preserving the specified OneDrive files.
Challenges with this Method:
- Since all activities are done manually, there is a lack of uniformity.
- It is a time-consuming process.
- If the computer or hard disc is damaged, backups may be lost.
- Recovery gets more challenging when there is a large amount of data on OneDrive.
2. Using the OneDrive & Sync Client Method
OneDrive & Sync is a Windows program that syncs your desktop files and folders with your OneDrive account. You may configure the settings to have all changes to your cloud documents automatically transferred to your desktop folder and vice versa.
You may also build a OneDrive backup by copying fresh documents to your PC.
Read below a few of the problems with this method.
- If something goes wrong on one side of a two-sided synchronization, you run the risk of losing files on both sides.
- There is a possibility that ransomware can infect your OneDrive; if your desktop files are affected, the synchronization would move the infected files to the cloud and spread them throughout it.
Reasons for Downloading OneDrive for Business Files.
The main reason behind Downloading OneDrive for Business files is to have an extra layer of protection. This is because Microsoft does not provide specialized backup solutions for OneDrive and is not entirely liable for data loss on OneDrive.
Thus, even if Microsoft has proved to be reliable and effective in many aspects of life, there are still chances that files on OneDrive may be lost.
According to the Shared Responsibility Model of Microsoft, businesses and Microsoft are both to blame in case of any loss.
There are a variety of different reasons to download and protect OneDrive files, some of them are listed below including:
- If you link OneDrive to the file system of your Windows PC, ransomware or malware can damage or destroy your data.
- When a file is destroyed inadvertently, it is synchronized and then erased in the cloud, and it is no longer available via the OneDrive online interface.
- If you use the online interface to access OneDrive, you won’t be able to view OneDrive files in the cloud unless you have an internet connection.
- OneDrive data will be momentarily inaccessible due to a Microsoft cloud outage or shutdown.
- When you have a backup, the time and effort necessary to restore lost data are minimized.
Also Check: Migrate Office 365 Domain to Another Tenant – Comprehensive Solution
Concluding Words
OneDrive is a cloud storage and sharing platform that helps with the smooth flow of work. As a result, it is critical to keep them secure.
The easiest method to do so is to download and secure these OneDrive for Business files. This article has described a few manual techniques as well as a professional tool for doing so. Choose the one that suits your needs.