How to Export Mail from Mac Mail to Outlook on Mac?

There are lot of users searching to export mail from Mac Mail to Outlook. If you are one of them, then no worries because we have a wonderful solution for you!
Mac Mail and Outlook are both most popular email applications used worldwide. Mac Mail is also known as Apple Mail which is a default email client preinstalled in Mac OS machine. Whereas Outlook is a commercial email application due to its flexibility, features and security updates. However, day by day number of Mac Mail users are moving to Outlook from Mac Mail because it is compatible with Exchange and Office 365 as well.
So, in the following article we have provided few methods with the help of users can export Mac Mail emails to Outlook on Mac. But at first, let us understand the general misconception that users are having related with the process.
Common Misconception:
Many misconceptions are there among users around email migration. Outlook for Mac 2016 and 2019 creates MBOX file when a user drag and drop the entire mailbox folder to the desktop. This make users believe that there must be an import option available as well. However, it is not true because Outlook for Mac only supports OLM file format to store the user account database. So, in such a situation user required to export mail from Mac Mail MBOX to PST or OLM. PST option can be used if a user wants to move emails from Mac Mail to Outlook for Windows instead of Outlook for Mac.
Ways to Export Mail from Mac Mail to Outlook for Mac
There are two different ways available to export Mac Mail to Outlook for Mac or Windows. Users can use both the methods according to their needs and performs the desired migration process. Now, Let us start with a manual approach first then we will discuss the automated third party solution.
Manually Import Mac Mail Emails to Outlook on Mac
- Generate a new Yahoo Email Account.
- Go to Apple Mail, then Preferences and select Accounts.
- From Add Account window, provide Full Name, Yahoo Mail ID, and Password. Once done, click Continue.
- Now in Incoming Mail Server, enter mail.yahoo.com, username and password and click Continue.
- In Outgoing Mail Server, provide mail.yahoo.com with user credentials and hit Continue.
- Check the Account summary, verify all your settings and hit Create button for the configuration of Yahoo Mail with Apple Mail.
- Now, transfer all Mac Mail emails to Yahoo Mail
- After data is moved, open Outlook for Mac. Navigate to Tools and select Accounts
- From lower left screen, you will see “+” icon, click on it, and choose Other Email
- Provide Email Address and Password to apply more settings and provide required details and click Add Account.
- Verify your certificate (if appears) and hit Continue
Now, users can view all Mac Mail emails in Outlook for Mac email application.
Directly Export Mac Mail Mailboxes to Outlook on Mac
MBOX Converter for Mac is an instant and direct utility to batch transfer emails from Mac Mail to Outlook on Mac 2019 and other editions at one time.
The software carries friendly GUI and smart functioning which any user can effortlessly use to export from Mac Mail mailbox to Outlook on Mac.
Application features like dual modes, multiple saving options, file naming conventions, direct functionality, batch export etc. make the tool effective and impressive for users. Each and every function works perfect according to user requirements.
The Mac MBOX Converter possesses plethora of features that enable users to perform the export process according to need. Grab the free demo version quickly. It will give you a complete idea of how the tool works and what it offers.
Some More Features of the Tool
- Batch import Mac Mail emails to Outlook for Mac at once.
- Directly transfer emails from Mac Mail to Outlook on Mac.
- Maintains emails data integrity and file structure.
- Supports all versions of Outlook for Mac including Outlook 2019.
- Mac Mail and Outlook installation are not required to export.
- Get help of dual options to load desired Mac Mail files or folder for conversion.
- Preserves the safety of user details such as Email ID, Password etc.
- Save Mac Mail mails on all Mac OS versions including Mac Monterey.
Steps to Transfer Folders from Mac Mail to Outlook on Mac
Step 1. Download and access Mac Mail to Outlook on Mac machine.
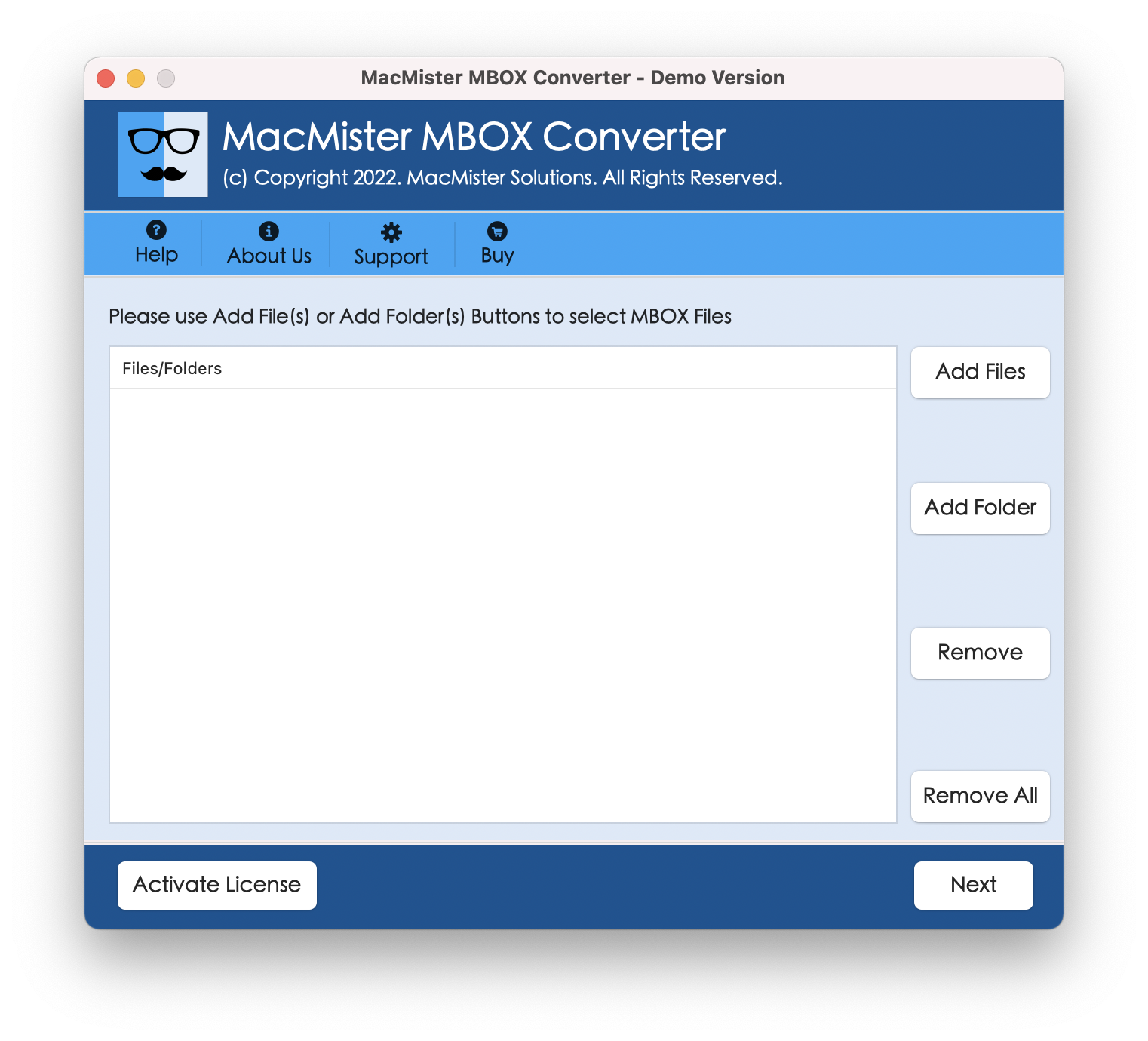
Step 2. Add Mac Mail files/folders by using Add Files and Add Folder button. Click Next.
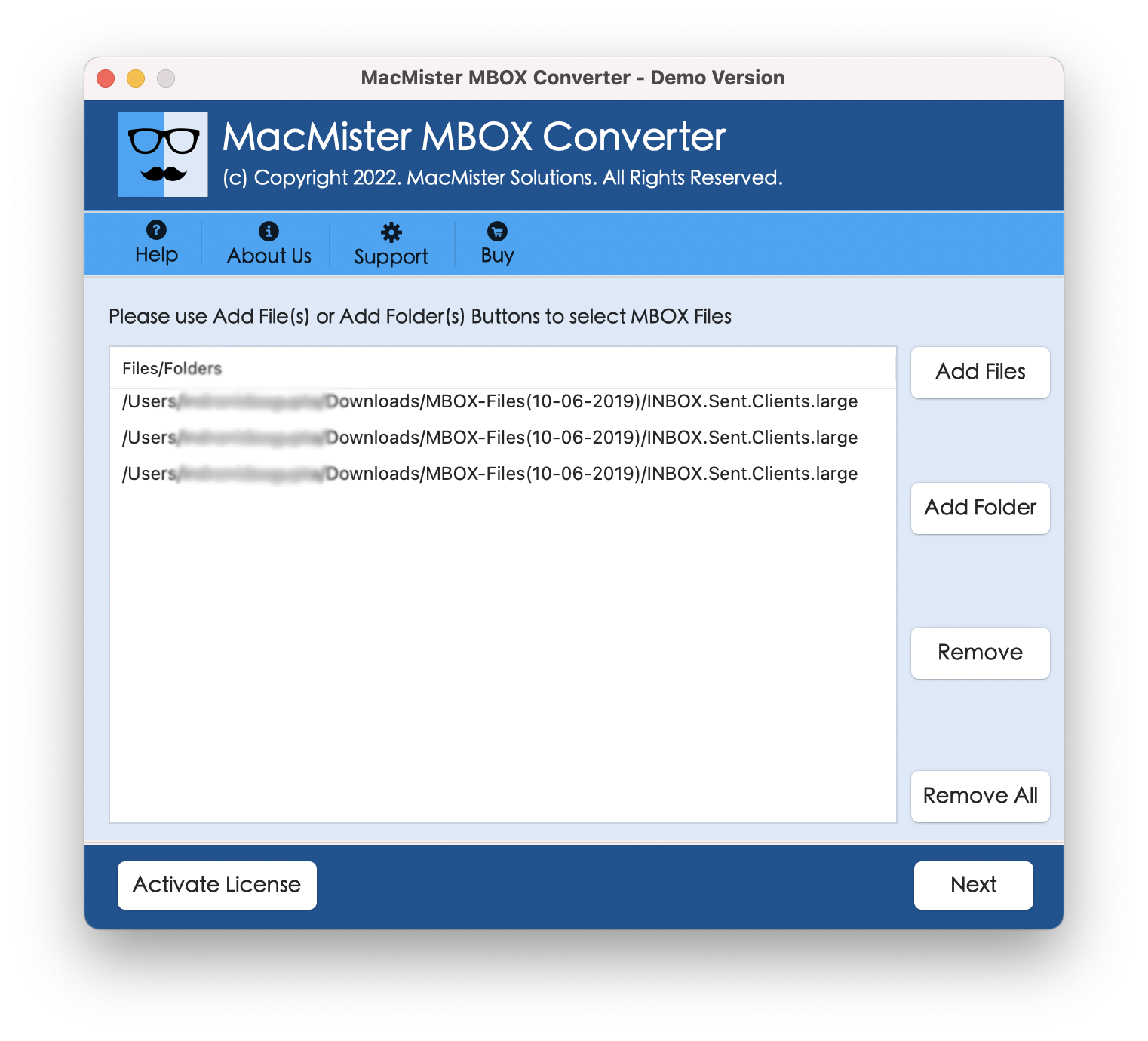
Step 3. The Mac Mail file list with checkbox instantly appears on software screen. Use the checkbox to import selective Mac Mail emails. Click Next.
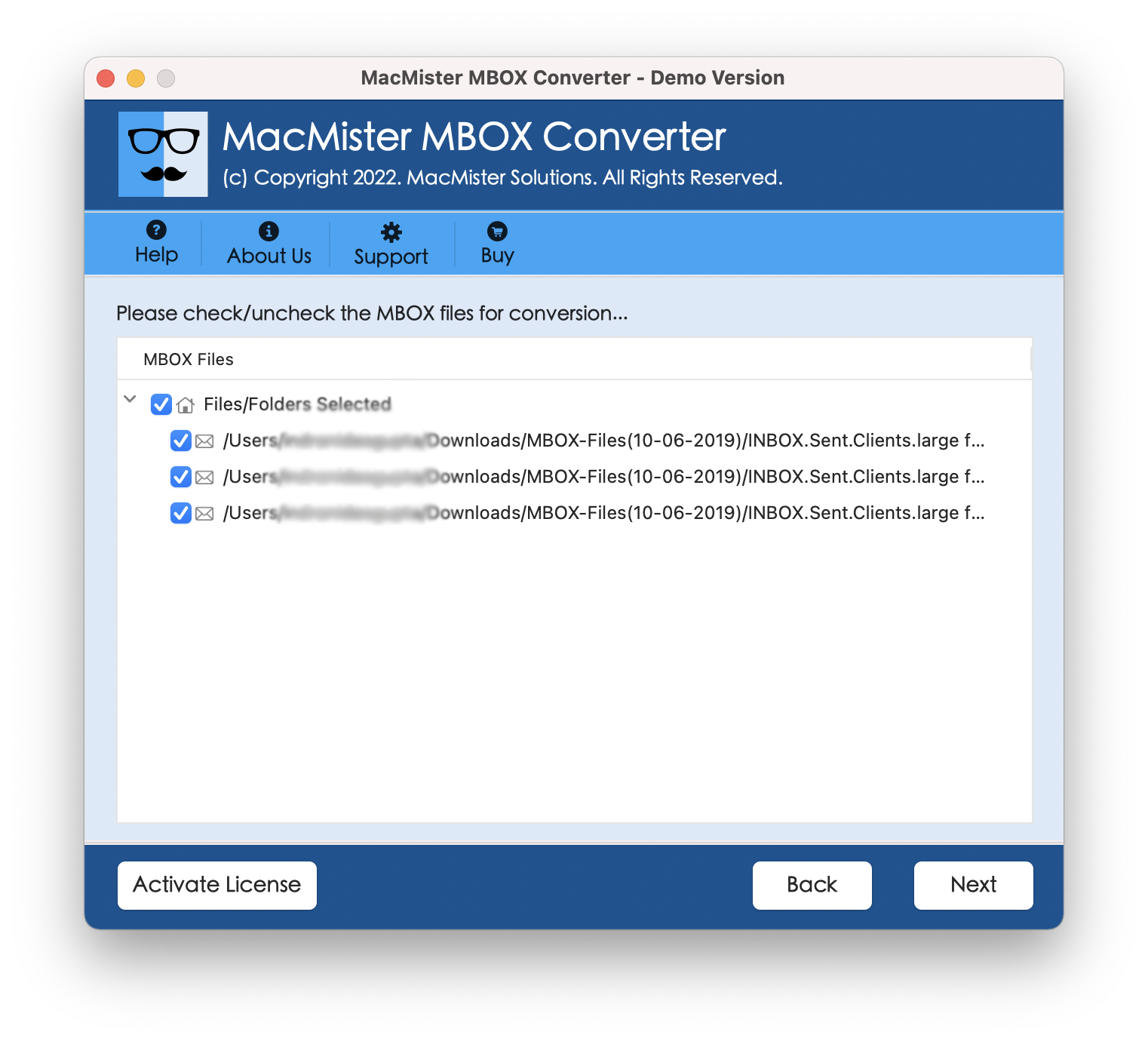
Step 4. Choose IMAP from Select Saving Option.
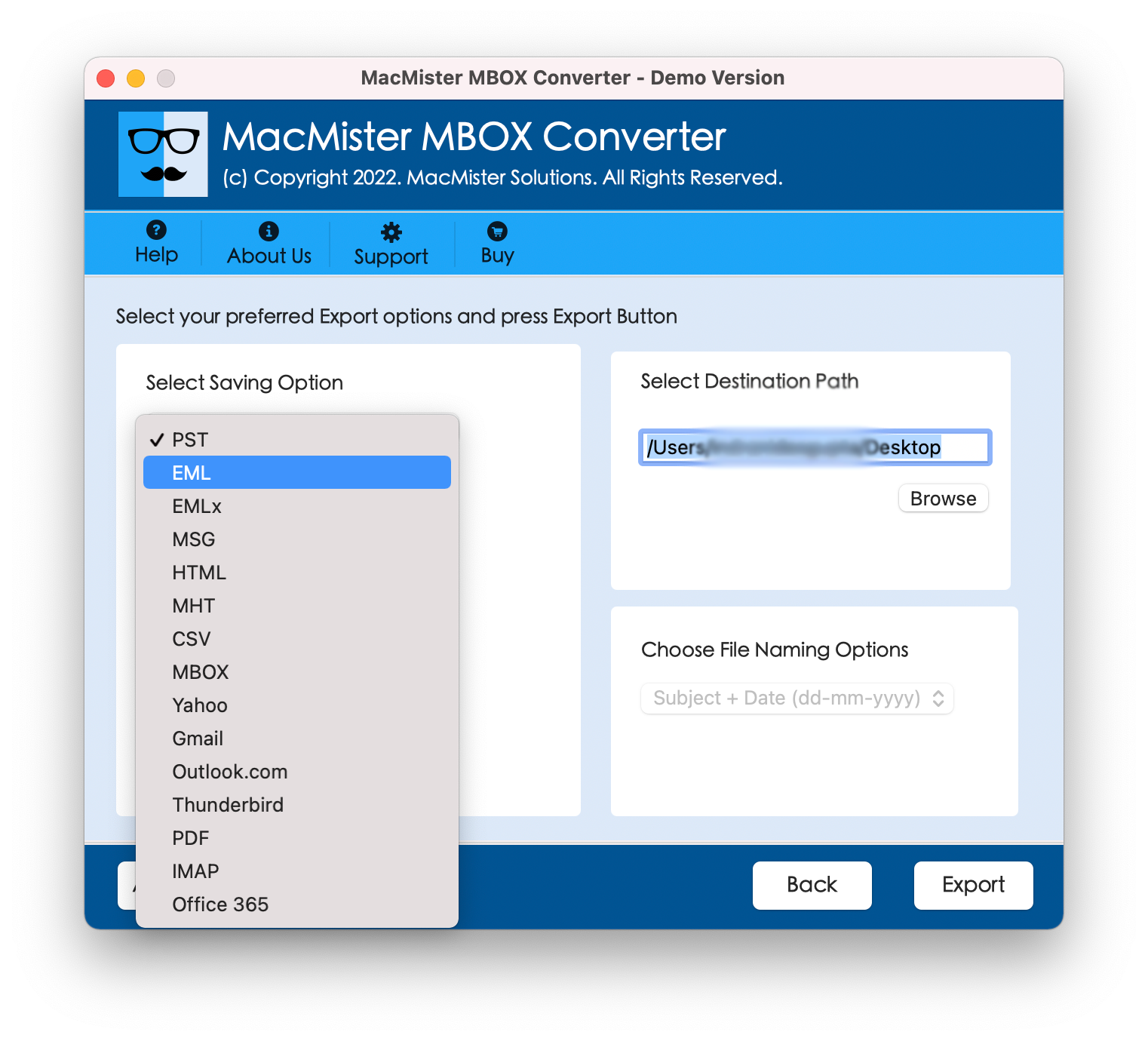
Step 5. Provide Outlook for Mac login details and its IMAP Host and Port Number. After this, press Next.
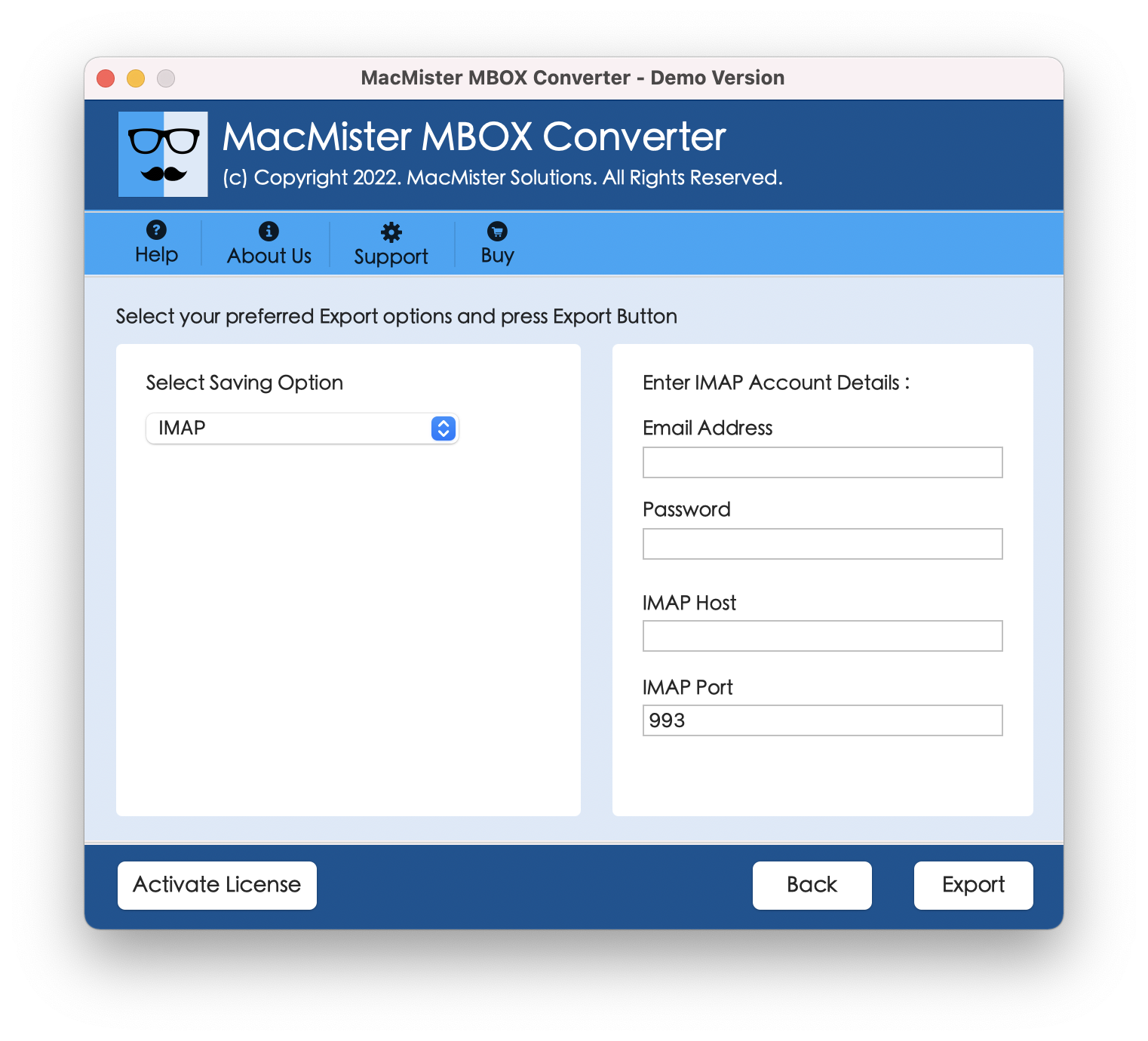
Note. In case you want a conversion into Outlook for Mac, then the tool has PST option. You can select it and export Mac Mail to Outlook for Windows.
Step 6. Mac Mail to Outlook for Mac Live Conversion process starts. Track the item count and conversion status.
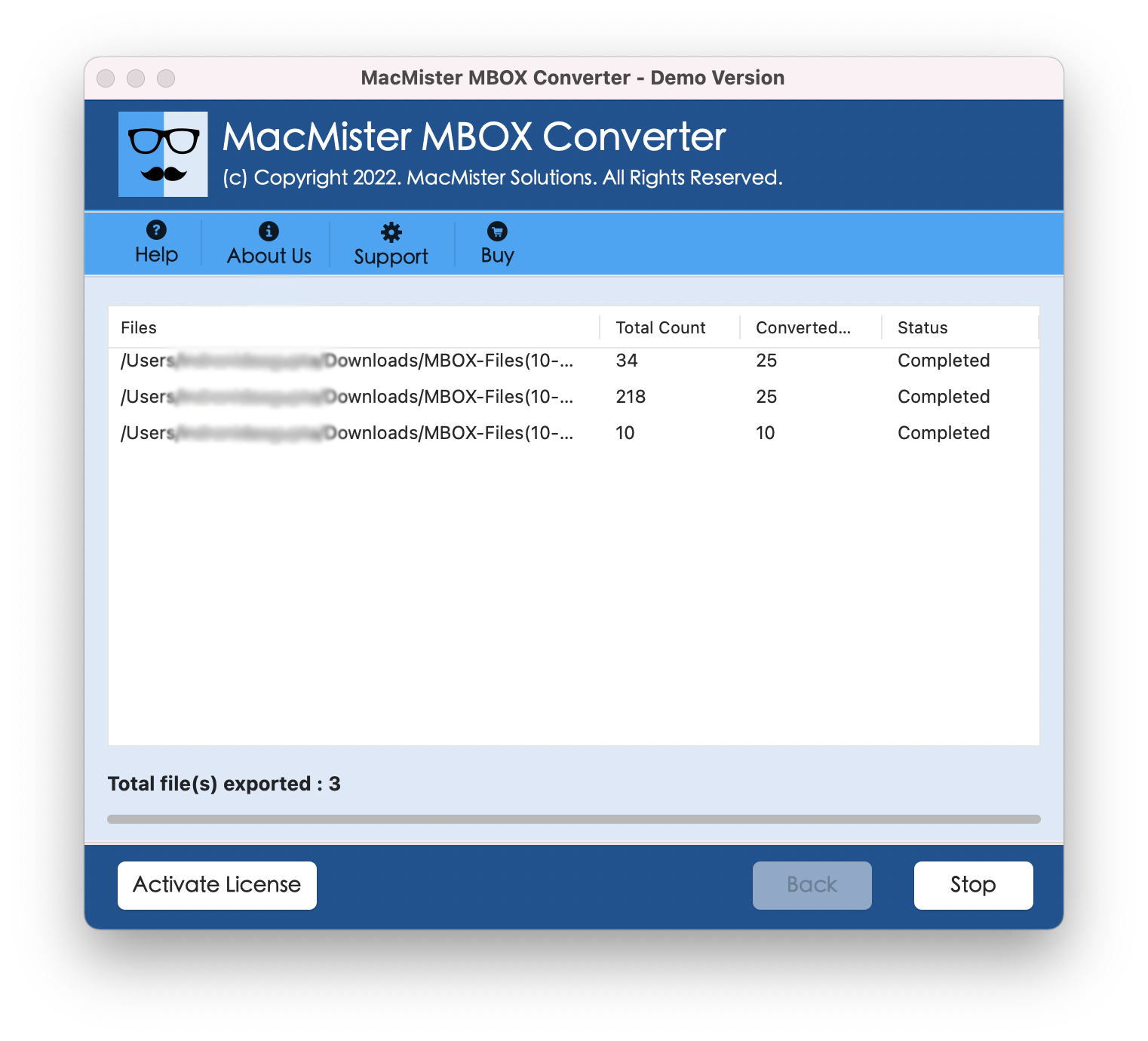
When the entire process is done, “Conversion Completed” message will pop-up. Click OK to exit. Now, login to Outlook for Mac and check the migrated Mac Mail files. The originality will be accurate during the process.
Note. Install free demo version of the tool your Mac system which is available to check the working of the migration of Mac Mail emails to Outlook for Mac. The freeware version will help you to transfer 25 emails from Mac Mail without any charges. You can use it to understand the options and complete working of the app.
Conclusion
The above article provided different approaches to transfer emails from Mac Mail to Outlook on Mac. Users can use the desired technique and implement the process according to need. However, it is recommended to use the automated method because it only requires MBOX files. No supported email client is needed. Moreover, users can carry out batch export without data loss.
Also Read – Import an OLM File into Outlook for Windows & Mac





