How to fix error code -36 In your Mac
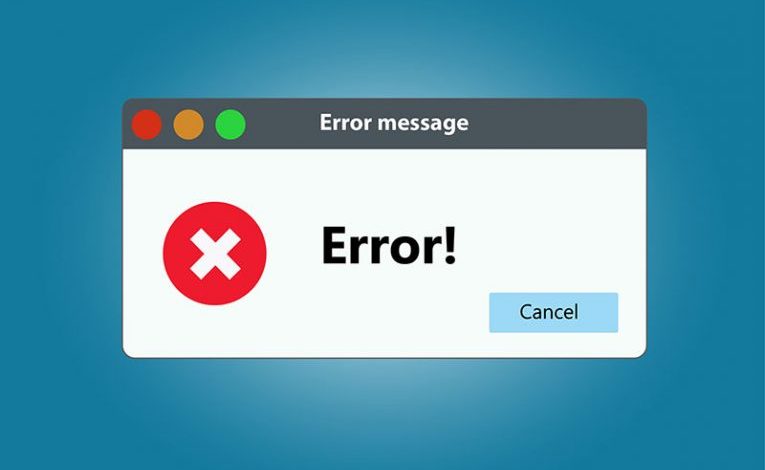
What is error code -36?
It is important to understand what error code -36 means before telling you the methods to overcome this issue. Error code -36 refers to actions you perform using the Finder, such as moving, copying, or deleting files. The error usually indicates that the Finder is not able to read some or all of the data in the file, and the error prompt will tell you about the particular problematic file. You may notice a ‘.’ before and an ” after the file name when you see it. The ‘.DSStore’ file is one possible cause of the error. Files with a ‘.’ in their names are hidden in the Finder, and the error -36 indicates that the file cannot be read and further causes unwanted processing issues.
Also, remember Mac stores hundreds of invisible files. DSStore, which contains valuable information about other files on your Mac, helps Finder to work properly. But, The problem is that they can’t be seen on other file systems, so when you see a file on a USB stick or a network drive on Windows PCs and Mac devices, then it simply means that the other system’s file is made it visible. And if you fix this issue then it further assist you in speed up Mac of yours.
Reasons of error code -36 in Mac
The -36 error usually appears when you are attempting to copy, move, or delete a file that has a ‘.’ and a ‘_’ in its name, or when it becomes corrupted. And when it occurs, then the Finder cannot find the information it needs to do in your files. This error cause hindrance in the Mac devices, mainly speed-related issue. So, overcoming this problem directly lead you to speed up Mac of yours
Steps to fix error code -36
The most common way to fix the error is that you can merge the files which are causing the problem with their parent files, with the help of the Unix merge command. This command will remove the problematic files, but retain the information that those files have. This is also done with Terminal like any other command-line interaction on your Mac, It’s easy to do, but it’s important to make sure that you type in the command exactly as you see it displayed here.
- Go to Applications > Utilities.
- Double-click Terminal to launch it.
- Type: dot_clean
- In the Finder, navigate to the folder that contains the files you were trying to copy, move, or delete.
- Drag the folder onto the Terminal window after the command you just typed.
- You should now see the file path displayed after the command you typed.
- Press Return.
- Try moving, copying, or deleting the files again.
- Quit Terminal.
As you saw in step 5, we instructed you to drag a folder into the Terminal window, which is a shortcut for typing out the full path to the folder. If you do not know the format of the correct file path, or you do not want to type a long pathname, in that case, this option can be useful. It can also be used with any Terminal command that needs a file path parameter.
Fix error code -36 without Terminal’s use
In case, you are uncomfortable with Terminal, as many Mac users are not, there is another way to attempt to solve this error and other Finder errors. Additionally, it’s a handy app for fixing all sorts of problems on your Mac. That’s why; Mac Optimizer Pro can assist in fixing these types of issues like improving your Mac’s performance, keeping it malware-free, and freeing up several gigabytes of space that is currently taken up by junk. And, also to tackle the error code -36, we should also use Mac Optimizer Pro, which further helps users reset the Finder by which we can easily fix this error issue.
Things to Remember
With Mac Optimizer Pro, you can reset any application, and most times, you just need to click the reset button next to the app name. Because macOS does not allow us to uninstall Finder or make changes to its binary itself, we have to select its preferences, supporting files, and logs separately, as shown in step 4.
An error code -36 occurs when a user attempts to copy, move or delete a file in macOS. This problem is caused due to hidden files, which store attributes like file icons or comments, and usually occurs when using the Finder to copy, move or delete a file. You can fix this issue by using the steps of Terminal (which we discussed above), or by resetting the files in the Finder option using the Uninstaller module feature.
Your Mac running slow? Try Mac Optimizer Pro
Is your Mac running slow? If the answer is yes, then it’s time to reconsider the ways you use the machine with. Just like other machines, your Mac needs maintenance too: either manually or by using a Mac optimizer app, Especially if your working hours revolve around 6-8 hours on your computer, a mandatory weekly clean-up is a must. If you think you don’t download much, so your Mac should be load-free; you’re mistaken.
Your Mac saves and downloads many files all by itself when you launch your browser, use the internet, run the setup, and move data from one place to the other.
Frequent manual maintenance is not possible. So you can do what most Mac users do to clean up their systems. You can use a Mac optimizer app, a cleanup tool for Mac that restores Mac’s original speed by removing system and user cache, duplicates, iTunes, and Photos junk, web automatic downloads, app leftovers, temporary files, and mail attachments. It’s a light-weight software program that takes little space on your Mac.
You can easily download the Mac optimizer program from the developer company’s website. Once downloaded, simply run a scan once every week to allow the tool to find issues and unnecessary data on your Mac. With a single click, you can remove it all.
Why to download MAC Optimizer PRO for boosting the speed?
Don’t waste any time struggling with a slow your mac — speed up your Mac right now with Mac Optimizer Pro. and enjoy automatic maintenance and loads of other optimization tools and improve the performance of your Mac. Mac Optimizer is one such nifty tool that comprises all the essential optimization and removal malware tools that you search for in an ideal Mac cleaner program. This best Mac cleaner application and quickly scans & deletes all junk files and other privacy exposing items. What’s great about Mac optimizer compared to other best Mac cleaner apps.
Best Features
Easy to use interface.
One-click cleaning.
Boost Mac performance.
Best malware removal tool for Mac.
Real-time junk file scanning.
Safer internet browsing.





