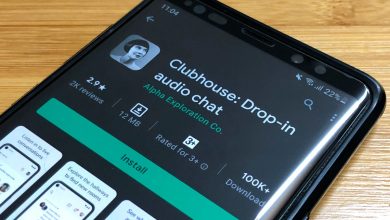How to Fix Unable to Open Attachments in Outlook Error? – Top 4 ways

Hi, everyone! I am working with Outlook 2016 from the past couple of years. Yesterday, I received an important email with attachments from one of my clients. When I tried to open an attachment file it throws an error “unable to open attachments in Outlook 2016” It tried again and got an error message that stated that: “Cannot save the attachment, cannot create file: Right-click the folder you want to create the file in, and then click Properties on the shortcut menu to check your permissions for the folder”. Can anyone provide me a reliable solution to fix this issue considering an urgency?
Are you facing the same problem and not able to open attachments in Outlook? If yes, then read the post thoroughly. In this article, we’ll discuss both the manual and automated solutions to fix the issue.
But before we proceed, let’s have a look at the factors that lead to this “unable to open outlook attachments access denied” error.
Why Users Face this “Unable to Open Attachments in Outlook” Issue?
The most common factors that are responsible for facing such unwanted error message unable to open attachments in Outlook are:
1. When subfolder that contains default copies of temporary internet files, has reached its storage limit.
2. Outlook denies permission to access suspicious attachments due to default security protocols.
3. The inappropriate and unknown file format of the email attachments.
4. Due to corrupt or damaged Outlook PST files.
5. When a user repetitively accesses the same Outlook attachments. In that situation, multiple temporary files carrying the same filename are created in the temporary file folder. As a result, Outlook denies saving temporary files of the same filename at the temporary location.
Due to the above-mentioned reasons users are unable to open attachments in Outlook 2010. Now, let’s jump to its resolution.
Unable to Open Attachments in Outlook: Try Instant Solution
Firstly, we have discussed the most reliable tool that can easily fix this issue and allow you to open save email attachments.
The Outlook recovery tool is one of the best software that deals with corrupted Outlook data file. Based on the highly advanced methodology, it performs quick recovery from a severely corrupt file. Moreover, the utility has the ability to restore permanently deleted data. The advanced recovery mode of the tool allow users to recover multiple emails in a single attempt.
Furthermore, the tool is capable enough to operate with all the versions of Outlook 2019, 2016, 2013, 2010, 2007, 2003.
The Key Features of Software
- Recover data in PST, MSG, PDF, EML and HTML files.
- Supports recovery large or any size of file.
- Preserve folder hierarchy and restore data with all their meta-data properties.
- Remove SMINE, OpenPGP Outlook encryption from multiple emails.
- Provide 8 preview modes to view PST mailbox items.
- Generates a complete export report with Source File Path, Success Count, and Fail Count.
How to Fix “Outlook attachment not opening” Issue Instantly?
The tool saves you a lot of time and effort when you are dealing with a lot of email attachments.
Step 1: Run the software and click on the Add File button to insert PST data.

Step 2: Select the Quick or Advanced Scan option.
Step 3: Now, preview all the contacts, notes, tasks, journals, folder list, calendars highlighted in red color at the left panel of the software.
Step 4: Choose the destination location to save the output file. Click on the Export button.
Step 5: Finally, the tool repaired all the corrupted PST file. Hit the OK button.
No doubt! The above mentioned fixed your issue within a few minutes. But, still, for the interest of users, we have mentioned a few manual hacks that you may try.
DIY Hacks to Fix “Unable to Open Outlook Attachments Access Denied”
Trick 1: Delete Outlook Temporary Files
When you can’t access temporary internet files and folders on the local system. It means that error is associated with Temporary Internet folders then it is required to remove all the temporary files & folders.
- Click start and select run option.
- REGEDIT.EXE will appear, click on Edit & Find option.
- Type OutlookSecureTempFolder in the Find dialog box.
- Now, locate the registry key that contains the actual folder location. Note down the folder’s location.
- Go to Run option in the Start menu and type the particular location. Hit OK.
- The folder be automatically opened by default browser.
- At last, remove all the files present in the folder.
Now, restart your browser and try opening the Outlook attachments, which you were unable to access.
Also Read – Get to know Method to perform PST to Office 365 migration.
Trick 2. Restore Security Settings of Outlook Registry
Sometimes the cause of the error is associated with default security protocols. In that case, you must edit and restore the security settings in the Outlook registry. The steps to modify the changes depend upon the versions of Windows operating system you are using. So, here we have mentioned the steps for the oldest and latest versions of Windows OS:
For the latest version Windows 10:
- Click start and select run option.
- Type REGEDIT.EXE
- Enter the administrator password if password confirmation is prompted.
- After opening Registry Editor, trace the registry key that you want to modify.
- Now, Click on the File menu and then select Export.
- The Export Registry File box will appear, mention the place where you want to restore the backup.
- Mention the name of the backup file to identify and Click Save.
Trick 3: Disable Outlook Add-ins
Outlook add-ins prevent Outlook from performing properly. You may find that the add-ins that form part of your Outlook are the reason you cannot open attachments.
To disable the Add-ins, follow the steps:
- Launch MS Outlook application
- Go to File >> Options > >Add-ins
- Select “COM Add-ins” under the tab “Manage”
- Just beside “Manage” option, click on the “Go” button.
- Close and restart the Microsoft Outlook to see if the attachments can now be opened.
It’s Time to Verge
In this blog, we tried to fix the user’s problem due to which they are unable to open attachments in Outlook while accessing attachments. We mentioned the various causes behind the issue and the solutions based on those causes. For the immediate solution to the problem, we have described an automated tool. This tool is specially designed to repair all those problems that are associated with the Outlook PST file. By using the tool, you can easily fix the “Outlook attachment not opening” issue. However, there are a few manual tricks that are absolutely free. But they didn’t guarantee for resolution.