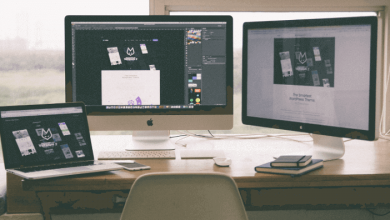PayPal is a global web-based business permitting installments and money transfers to be made digitally at some cost. A huge number of organizations use PayPal and in the event that you are one of them or are thinking to be part of this business, you might be considering how to import PayPal transactions in QuickBooks.
It is completely based upon the volume of PayPal exchanges you have; physically recording PayPal exchanges in QuickBooks may not be a choice. One approach to record a PayPal exchange physically is to produce a receipt and record the installment separately for every deal. Fortunately, PayPal movement can be sent out to an Intuit Interchange Format (.iif) document and simply brought into QuickBooks.
Fortuneless, there are an assortment of exchanges that won’t import through the .iif however this article will provide all the necessary information about what those exchanges are and a few choices for getting them into QuickBooks.
How to Setting Up QuickBooks to Import from PayPal in Simple Way?
Preparation for the .iif import:
- In QuickBooks, make another Bank account named ?PayPal Account?
- Make an Expense account named ?PayPal Fees?
- Make an Income account named ?PayPal Sales?
How to Utilizing the .iif File in PayPal Transactions?
PayPal activity includes the adds to and deducts assets from your PayPal account balance. Client installments increment your balance and PayPal charges decline your balance. At the point when you import the activity utilizing the .iif, the expansions in your balance are recorded into a single pay record and diminishes in your balance are recorded in a single business ledger.
During the import cycle QuickBooks will attempt to coordinate with client names being imported with existing client names in QuickBooks. On the off chance that a match isn’t discovered, the client name will be added to the Other Names List.
Note: Always take backups of your QuickBooks record before starting the importing process for the .iif document!
How to Download Your .iif from PayPal in QuickBooks
- Sign in to your PayPal account.
- Go to the My Account tab and select the History
- Pick Download History.
- Choose a date range.
- Under File Types for Download, choose a QuickBooks record (.iif).
- Tap on the Download History.
- When the screen is displayed to enter account names, enter them precisely as they show up in your Company’s outline of records: Name of PayPal Account and Name of Other Expenses Account.
Note: However PayPal characterizes this as? Other Expenses? account it tends to be a customary Expense account in QuickBooks. It doesn?t have to be an Other Expense type.
Be certain that the business ledger being utilized is anything but a sub-record of another business ledger or it will be transformed into a financial balance when it is brought into QuickBooks.
On the off chance that Accounts Payable balance is being paid by PayPal exchanges, you can enter the name of your Accounts Payable record here, however, the Vendor names in PayPal should coordinate with the names in QuickBooks.
Name of Other Income Account.
Note: Even however PayPal characterizes this as Other Income? account very well may be a customary Income account in QuickBooks. It doesn’t must be an Other Income type.
Be certain that the payment account being utilized is definitely not a sub-record of another pay record or it will be transformed into a financial balance when it is brought into QuickBooks.
In the event that the Accounts Receivable balance is being paid by PayPal exchanges, you can enter the name of your Accounts Receivable record here, yet the Customer names in PayPal should coordinate with the names in QuickBooks.
Note: You should fill and complete the information in all the boxes, or you will get a message from PayPal: You should finish the above fields to download your log.
- Save the .iif to the work area.
- Under the QuickBooks File menu, you have to choose Utilities, click on the Import and go to IIF Files.
- Choose the iif document situated on the Desktop.
- Tap on the Open.
When this is finished you ought to have nearly or the entirety of your exchanges brought into QuickBooks.
Just “finished” exchanges are imported.
PayPal exchanges with one of the accompanying situations with not be imported:
- Refunded
- Pending
- Paid
- Halfway Refunded
- Removed
- Canceled
Furthermore, any Transaction of the accompanying Types won’t be imported:
- Canceled Fee
- Refund
- Withdraw Funds to a Bank Account
- Add Funds from a Bank Account
- Canceled Transfer
How to Utilizing the CSV File
In the event that you are keen on manually entering the exchanges that didn’t import you should send out your PayPal history into a CSV document. You would then be able to sort the document to show you the exchanges that didn’t import.
- Sign in to your PayPal account.
- Tap on the My Account tab, at that point, click the word History
- Choose Download History.
- Pick your date range, either Custom Date Range or Last Download to Present starting from the drop list.
- Pick File Types for Download, the document would be Comma Delimited? All Activity
- Tap on the Download History.
PayPal will email you when your log
Here and there the size of the exchange history document doesn’t download promptly however PayPal will email you when your log? (exchange history document) is prepared for download.
At the point when you open the CSV document you will see various sections. The two that you will sort by are the Status and the Type segments.
First sort by Status. Anything that was not Completed won’t import and should be entered physically.
Next sort the Completed exchanges by Type since a few of these didn’t import as recently referenced.
On the off chance that it is too much attempt to enter every one of these exchanges physically you can sum up your entrance by adding the entirety of the bank exchanges into one aggregate. Any exchanges having to do with your expenses like Cancelled Fee can be added into one whole and booked to the PayPal Fees Account. Any exchanges having to do with your Customer deals like Refunds can be added into one entirety and booked to the PayPal Sales Account.
All exchanges you should find in QuickBooks and you can begin to accommodate. You can get all the details of your account balance starting at a specific point simply from PayPal.
How Dancing Numbers helps you to import PayPal Transactions In QuickBooks?
When you start using Dancing Numbers Software you will come to know how effectively it works for business corporations. There are multiple advantages of this software that helps you to achieve your goal. This software saves your time and gives you sufficient information within a short period. It updates you from time to time with the latest technology changes. You can make any changes in the data or document according to your needs. The most important benefit you get from this software is imported interaction is done too frequently without putting you in any trouble.
In this article, you get to know more about the manual way which is a slightly time-consuming process. So go with the programmed technique that is to import PayPal Transactions in QuickBooks utilizing Dancing Numbers. It assists you with importing both single and hoard transactions simply and in an appropriate manner. Thus, I prescribe you to go with the programmed way and save your time.