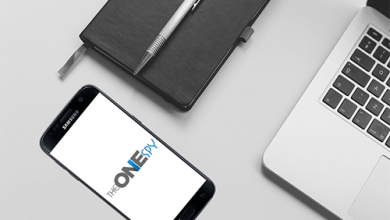How to Import Thunderbird Archive to Outlook? – Guide
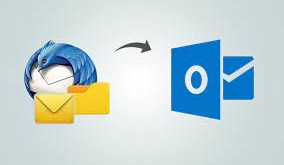
Summary: Find out how you can import Thunderbird archive to Outlook in this well researched article.
Mozilla Thunderbird is an open source email application that can incorporate multiple email clients supporting different protocols like IMAP, POP3, SMTP. It provides high security and is reliable enough but still has got some disadvantages. Therefore, users find Outlook as the best email client serving their needs to the best. Outlook has powerful spam filtering & can avoid phishing attacks. It can integrate multiple accounts simultaneously and offers many other benefits.
The Thunderbird email service platform incorporates an archive option that enables the users to move their data from default folder to archive folders. Its archive feature is used to create a backup of the Thunderbird inbox on local storage. It offers a way of organizing your inbox folder and cleaning it.
Mozilla Thunderbird has three ways of archiving the data i.e., Single folder, Monthly, and Yearly. We shall see how you can import this archive folder into Outlook easily.
User Query: “I have a large amount of data saved through Thunderbird archive option. Recently, I switched to MS Outlook and need to import the previous data into it on an urgent basis. How can I do so? ”
How to Import Thunderbird Archive to Outlook?
This procedure is divided into three phases. Let us first find out how to create an archive folder before moving ahead:
- Launch Thunderbird and click on your account.
- Choose the Account Settings option from the top-right.
- From the menu on the left, choose “Copies & Folders”.
- Under the “Message Archives” heading, choose “Archive Options”.
- Archive options will open up as shown below. Choose the option as per your need.

Even when there are three different ways to archive the folder that are yearly, monthly and single folder, importing them to Outlook does not require any different method. You can import Thunderbird archive to Outlook irrespective of their archive folder type. SysTools MBOX to PST file conversion tool is the perfect solution here. It can convert the MBOX files from Thunderbird to PST that us supported by MS Outlook. Following are some of its advantages:
- Import emails with attachments to Outlook
- Maintains the folder hierarchy & structure
- Supports bulk conversion of MBOX archive folder
- Can merge all MBOX files into single PST
- Compatible with orphan MBOX files into Outlook
Steps of Importing Thunderbird Archive to Outlook
- Download and install the software on your system. Launch the software.
- Click on the “Add File” option & select MBOX in the next screen & browse the files.
- Preview the details of the MBOX files and click on Export.
- Next, choose the PST file option and apply the split feature.
- Browse a location to save the files and click on Export.
Import Files to Outlook Account
- Launch Outlook and click on the File tab
- Click on Open & Import and choose Import/Export wizard
- From here, select “Import from another program or file” > Next.
- Now, choose “Outlook Data File (.pst)” and select Next
- Browse the PST files to import and give their path.
- Next, choose the folder to import the files into.
- Choose how to deal with the duplicates & select Finish.
Read More: Know How to Resolve the Issue of Outlook Data File not Opening
Conclusion
In this article, we have discussed how to import Thunderbird archive to Outlook. This solution is applicable to Outlook 2019, 2016, 2013 and its other versions. The process is divided into three phases and all of the steps are explained above in complete detail. Users must follow all steps properly to achieve the desired results. This article has described the ways to import archive data of all types.