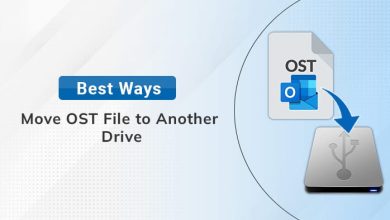How to make Linux Mint 19 look like a Mac?

How to make Linux Mint 19 look like a Mac?
How to make Linux Mint 19 look like a Mac? To access the desktop appearance settings, go to Menu> Preferences> Appearance or Menu> Control Center> Personal> Appearance. The opened window shows the three basic tabs which are Themes, Backgrounds, and Fonts.
What’s faster Ubuntu or Mint?
Mint may seem a bit faster in daily use, but on older hardware, it will certainly run faster, while Ubuntu seems to run slower as the machine ages. Mint gets even faster when starting MATE, just like Ubuntu.
Which is better Linux Mint Cinnamon or MATE?
Cinnamon is mainly developed for and by Linux Mint. … Although it lacks a few features and is slower to develop than Cinnamon,
MATE runs faster, uses fewer resources, and is more stable than Cinnamon. BUDDY. Xfce is a lightweight desktop environment
How to make Linux Lite look like a Mac?
How to give Ubuntu Linux a macOS makeover
- Step 1: Install the macOS-inspired GTK theme. Since the emphasis is on making GNOME look like macOS, you should opt for a macOS-like theme. …
- Step 2: Install macOS-like icons. …
- Step 3: Add macOS such as a docking station. …
- Step 4: Use the macOS wallpaper. …
- Step 5: Change the system fonts.
What theme is Linux Mint using?
It is very popular with beginners because Linux Mint is very easy to use. Although it has Debian at its core, the user interface is quite modern and beautiful. This is mainly due to the non-performance of the Cinnamon desktop environment. This open-source desktop environment can be used by other Linux distributions.
What icon theme does Linux Mint use?
Papyrus is a very popular icon theme available for Linux. Linux Mint 20 is customizable and you are free to change and update themes. The Papirus theme can be installed on Linux Mint 20 from the PPA repository, and install script, and Debian package.
Does Linux Mint have a dark mode?
Step # 3: Choose the right dark theme for Linux Mint 20: In the Themes window, click the Desktop tab as shown in the image below: Finally, select any dark theme among the ones available. We chose Mint-Y -Dark topic.
How to install kali Linux
How to install kali Linux. You want to install Kali Linux to perform the first security tests on your network. Kali Linux is a Debian-based Linux distribution equipped with tools designed to create penetration testing and computer forensics.
In this case, I will introduce you to the different versions of Kali Linux and explain how to install them on a USB stick, how to do them live, and how to actually install them on your computer.
How to install Kali Linux and the minimum requirements
Kali Linux is a Linux distribution primarily intended for network security testing. It comes with a number of programs for this purpose and is available for PCs with 32 and 64 bits. It can be downloaded with or without a computing environment: more specifically, the following versions are available.
How to install Kali Linux on a USB stick
As I explained in the previous section of the tutorial, you can boot up Kali Linux and use it directly via a USB stick, without changing the hard drive of your computer: all you need to do is create a bootable USB stick from the OS image and boot from there.
To start, download your preferred version of Kali Linux from the official website: identify it from the proposed table, and to start the download immediately, press the HTTP element included in the correspondence.
In this guide, I’ll be referring to the default64 bits version of Kali Linux (first on the list, so to speak).
UNetbootin
Then download the UNetbootin program on this page by clicking, for example, the button most appropriate for the operating system you are using Download (Windows) If you are using Windows, connect the USB drive where you want to install Kali Linux to your computer.
When it’s finished, run the program you just downloaded (by copying it to the Applications folder if you are using macOS), press the Yes button (or enter the administrator password if you use a mak file), and in the proposed window put a checkmark next to the Disk image item.
At this point, press the button … To select the previously downloaded Kali Linux ISO file, make sure that in the Tipo drop-down menu item is selected USB drive and that the unit menu specifies the drive letter of your device.
Kali Linux supports boot mode persistently.
As you’ll soon see, Kali Linux supports boot mode persistently. This means you can ensure that the operating system can save files and settings directly to the USB stick when needed, also making them available for reboot later.
To use this option, specify the amount of space (in MB) for these files by intervening in the Space reserved for user files text box that will be protected against multiple reboots.
After the installation is complete, hit the accept button and wait patiently for the creation process to complete. If you need any more explanation on this, I recommend that you trust my guide on how to create a bootable USB stick.
start by configuring the UEFI BIOS to boot your PC directly from USB.
After creating the drive, start by configuring the UEFI BIOS to boot your PC directly from USB.
After completing the boot procedure, the operating system displays the selection screen: I recommend selecting the item Live (amd64 ) o USB Live Persistence, which, as already mentioned, allows you to save files and settings directly to the flash drive and share them also in later boot-ups.
Thus, as explained in the beginning, the operating system runs entirely from the USB stick and leaves no trace on the computer’s hard drive.
Once the system initialization sequence is complete, you can use Kali Linux however you like, knowing that whatever you do, it won’t affect your computer’s hard drive.
Regarding Access, the preconfigured root user password indoor – You can use it if you need it to run the onboard software.
How to install Kali Linux on a PC
Have you tried Kali by running it as I showed you a moment ago? Did you realize that you appreciate this operating system and would you like to do a full installation on your computer now so that it is always available?
Next, I will explain How to Install Kali Linux on a PC do disk installation or create a virtual machine.
Install to disk
Before I go any further and explain how to install Kali Linux on your computer, I want to make an assumption:
Linux installation procedures, if not thoroughly practiced, could damage or erase existing data on the disk or even prevent you from using the operating system.
To get some getting used to, I recommend using a program like VirtualBox to conduct the necessary experiments and then,
once you’ve reached a sufficient level of experience, move on to the actual installation on the disk.
If you are unable to create a virtual machine from scratch, you can follow the instructions given in my Ubuntu virtualization tutorial –
the only trick to use in this case is to replace the Ubuntu ISO image with a Kali Linux image that you can download by following the instructions mentioned above.
Now that you’ve made that necessary premise, it’s time to take action: first, create a bootable USB drive using Kali Linux UNetbootin as I explained earlier.
After doing this, create two partitions on your computer’s hard drive to contain Kali Linux.
The first must be at least 20 GB, and this is the one in which the operating system is installed, and the second,
called Intercambio, must be equal to double the ram present on the computer.