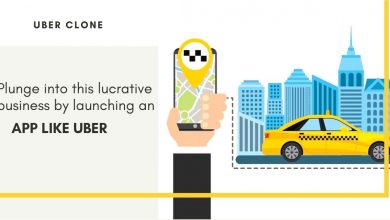Import Banking Transactions Into QuickBooks| Here’s How?
Banking Transactions Into QuickBooks
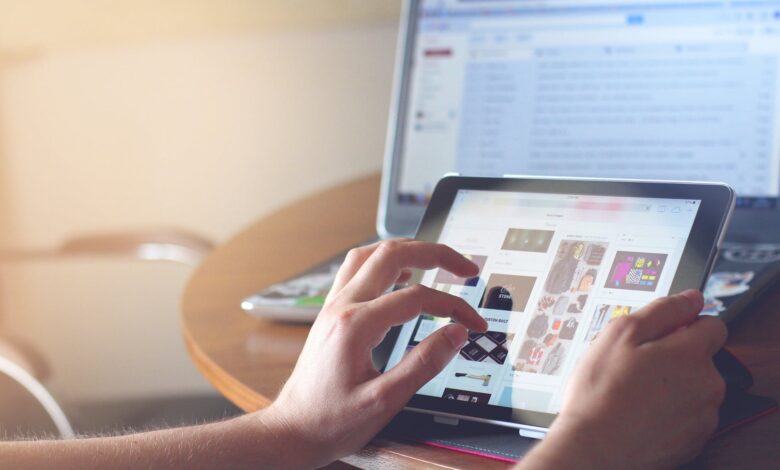
When you import banking transactions into QuickBooks, it can save some time and energy in manually inputting each transaction into the appliance . Most of the large banks enable users to simply connect their account into the QuickBooks to import bank transactions.
When you import banking transactions into QuickBooks, it can save some time and energy in manually inputting each transaction into the appliance . Most of the large banks enable users to simply connect their account into the QuickBooks to import bank transactions. Connecting your bank and mastercard accounts to QuickBooks offers numerable advantages to your business accounting. Once you connect, QuickBooks automatically download the bank transactions of the last 90 days. during this article, we’ll discuss the way to import banking transactions into QuickBooks.
How To Import Banking Transactions Into QuickBooks Online Manually?
When you connect your bank or MasterCard account in QuickBooks, it automatically downloads the transactions for the last 90 days. However, if you would like the older transactions from your bank, you would like to urge it done manually by following the below-given steps:
Step 1: Select A Date Range For The Transactions
In the initiative to import bank transactions into QuickBooks Online 2019, you would like to pick a date range, in order that you dont download the unnecessary transactions. Follow the below-given procedure to urge it done:
- Launch QuickBooks then attend the Accounting menu then select Chart of Accounts.
- Next, you would like to locate the bank or mastercard account you would like to upload more transactions into.
- Once you’re done, select Account history.
- Now move right down to rock bottom of the list.
- write the date of the oldest transaction. In many cases, it’s usually the opening balance.
Step 2: Download Transactions From Your BankIn the next step toimport bank transactions into QuickBooks QBO 2019, you would like to download transactions from your bank for the chosen date range. Follow the below-given steps: - First of all, log into your financial organization or credit cards website.
- Next, follow your banks instructions for a way to download transactions to your computer.
- These instructions may vary from one bank to a different .
- then , you would like to make sure that the date range is a minimum of at some point before your oldest transaction.
- within the end, download your transactions and save the file to an appropriate location.
Step 3: Review Your File Before Importing To QuickBooks
Before you import banking transactions into QuickBooks Online, you would like to review the file format and size of the downloaded file. you’ll choose any of the below-given formats:
- Comma -Separated Values (CSV)
- QuickBooks Online (QBO)
- Use QBO format if you’ll but confirm that it’s already formatted for the import process.
The file size shouldn’t exceed the 350 KB. If it does, you would like to shorten the date range and download your transactions in smaller batches.
Step 4: Start Uploading Transactions
Proceeding further to update banking transactions into QuickBooks, you would like to start out uploading the downloaded file.
Case 1: If the accounts are connected to online banking
From within the QuickBooks Online, attend the Banking or Transactions menu then select the Banking tab.
Next, you would like to pick the blue tile for the account you would like to upload the transactions into.
Select Update then further select File upload.
Case 2: If the accounts aren’t connected to online banking
Open QuickBooks Online and attend the Banking or Transactions menu.
Next, select Upload transactions.
Step 5: Upload Your enter QuickBooks
Proceeding further, you would like to upload your file into QuickBooks by following the below-given steps:
- Select the file you downloaded from your bank using Browse, then select Next.
- Now from the QuickBooks account drop-down list, select an account for upload and hit Next.
- Follow the on-screen instructions to match the columns on the file with the banking fields and choose Next.
- Select Let’s go once you are done. By following these steps, you’ll import banking transactions into QuickBooks Online from Excel.
By following the steps discussed during this post, you’ll import bank transactions into QuickBooks Online 2019. For any technical assistance, you’ll give us a turn our QuickBooks error helpline number- 1-855-481-5338.. Our qualified QB experts will assist you with step-by-step assistance in order that you’ll import banking transactions into QuickBooks with absolute ease.
Also find: print-bank-reconciliation-quickbooks