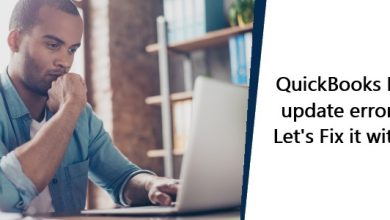Office 365 Backup – A Professional Solution

Office 365 is a cloud-based application that preserves the data of its users in their cloud. Despite it, one must back up the data in local drives for easy reach and protect data from an undeniable crash. There can be reasons because of which users cannot access the data saved in the Office 365 cloud. For instance, there can be a malicious attack, an employee leaves the organization, data corruption due to abrupt power cutoff, and many more reasons. So, it will be safe to backup data in the local drives for easy reach. Users can backup Office 365 data using the manual method as well as a third-party tool.
Users can use the manual method but, there is a chance that the mailbox does not wholly get backed up, especially calendars. So, it is advisable to use a third-party tool to backup Office 365 mailbox into the local drive. One of the third-party tools in this list is Shoviv Office 365 Backup tool, which makes this process handy.
How to use Office 365 Backup tool:
Office 365 backup in broad is a three-step process. These three steps constitute connecting Office 365, Backup directory, and Backup Jobs. Let us elaborate on these steps one by one in detail.
- Connect Office 365 to the Shoviv tool:
- Download the Shoviv tool and open it.
- Tap on connect Office 365 option in the ribbon bar.
- A dialogue will pop up, enter the project name, user ID, password, and click on connect button.
In this way, users’ Office 365 accounts will connect to the Shoviv tool.
Create Backup directory:
- Tap on a backup directory option in the ribbon bar.
- A dialogue box will appear, enter backup directory name and path, click OK.
These steps will create a backup directory. Users can use these backup directories to save files. Here, users can add multiple directories.
Creating backup jobs:
- Click on the backup job option from the ribbon bar.
- A dialog box will pop up. Users need to enter backup job name, project name and select one of the directories, which had been added in the backup directory section, tap Next.
- Select mailbox from this tab and click on Next.
- A filter section will open. Here users can filter the mailbox based on message class, date range, and folder or skip them. Use this section accordingly and then tap on Next.
- The setting option consists of thread count, number of attempts if the connection is lost, and split PST file options. Fill them according to yourself and press Next.
- Scheduler option will open where users can select to start scheduler once or on a daily, weekly, monthly basis. Once users do it, tap on OK.
- In the next tab, the tool will show status. If users are satisfied with it, then click on the finish button.
A backup job is created, now the users need to go to the ribbon bar and tap on start Backup Job to start the backup job.
Appealing features of Office 365 backup tool:
- This tool backups the Office 365 mailboxes in PST format and gives a split PST option to split the resultant PST file.
- Shoviv Office 365 Backup tool is a job-based application that means users need to connect Office 365 accounts once and run the backup jobs anytime, without repeating the process.
- Filter option facilitates users to filter the required folders, sub-folders in the backup process.
- The incremental backup feature prevents duplicity in the backup data if the backup directory is not changed.
- Schedule backup option enables users to automatically backup Office 365 mailboxes on time, even if, for some reason, users forget to backup them manually.
- Status generates before the backup process, through which users can check the correctness of the backup process.
- Office 365 backup tool is made with an advanced algorithm that makes it capable of running multiple jobs at a time without lowering its speed.
Final verdict:
In this blog, we have talked about the need to backup, how to backup, and the features of the Office 365 Backup tool. Use the Shoviv tool in the trial version to know about its efficiency. This trial version will allow users to back up the first 50 items per folder.