Providing the Best Ways to Move OST File to Another Drive
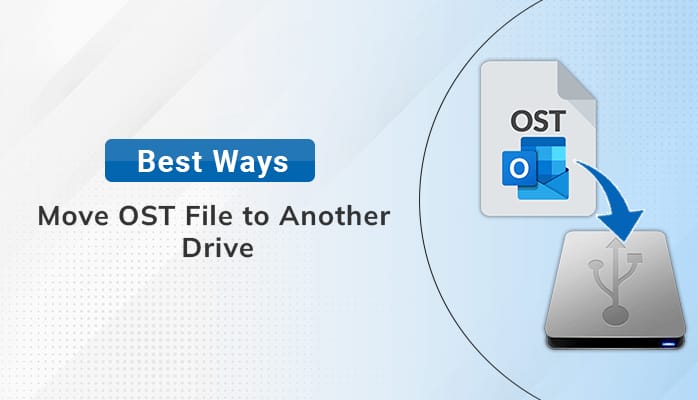
In Outlook, an OST file is so important. This file stores all your emails and other data. So, it is crucial to place the .ost file in the right place. But sometimes you may need to relocate .ost files. For example, If you are changing your system, in that case, you need to move OST file to another drive to access the file on your new system.
An offline Outlook data file (.ost) makes it feasible for the users to work offline and then integrate changes with the exchange server the next time they connect. There is no need to back up of Offline Storage Table. The Exchange creates a new updated copy at its location every moment whenever it reconnects with the exchange server.
If you are the owner of an Outlook account, you can configure your account on MS Outlook on the new computer and then download the mailbox data from the Outlook Exchange Server. But if you want to share OST file data with another user, then you need to convert your OST file into PST without, conversion .ost file not be usable.
In the following, we have discussed the reasons why there is a need for users to change Outlook Data file location.
Crucial Reasons to Move OST File to Another Drive
This section helps you to understand the main reasons for relocating the .ost file to another drive.
- If the user’s system drive is running out of disk space with big-sized OST files, they want to change their Outlook Offline Data File location to another drive.
- In case a user has multiple user profiles configured on his computer and wants to keep his OST file in a central location by which all accounts can access it.
- There is a possibility of crashing down the Exchange Server. So a user wants to change the location of the .ost file to another drive to prevent data loss.
These were some of the main reasons for changing the location of Outlook Exchange OST to another drive. According to experts, you can convert OST to PST which is the best way to move OST file to another drive. In the upcoming part, we will provide you with some methods that will help you to perform this task effectively.
Method 1: Change OST File Location Using ForceOSTPath Registry Key
Method 2: Change Outlook data file location by creating a new Outlook Profile.
Method 1: Change OST File Location Using ForceOSTPath Registry Key
With the help of the ForceOSTPath registry key, you can easily change the location of your .ost file to another drive or network storage. Below, we have given a step-by-step process that you should follow to perform the given task.
-
- Firstly, press Windows + R and, there type regedit, then hit the OK button.
- In the Registry Editor wizard, choose the following path according to your Outlook version.
- For Outlook 2016 and 2019 :
HKEY_CURRENT_USER\Software\Microsoft\Ofiice\16.0\Outlook
- For Outlook 2013 :
HKEY_CURRENT_USER\Software\Microsoft\Ofiice\16.0\Outlook
- For Outlook 2010 :
HKEY_CURRENT_USER\Software\Microsoft\Ofiice\16.0\Outlook
- For Outlook 2007 :
HKEY_CURRENT_USER\Software\Microsoft\Ofiice\16.0\Outlook
- For Outlook 2003 :
HKEY_CURRENT_USER\Software\Microsoft\Ofiice\16.0\Outlook
- After setting the path, right-click on Outlook, and choose the Expandable String Value from the New option.
- Here right-click on New Value #1 and select the Rename option. Give the value name ForceOSTPath Give the value name ForceOSTPath and right-click on it to choose the Modify option.
- Choose the location where you want to keep this Offline Outlook Data File (.ost).
- Now Copy the location path and paste it into the Value Data field of ForceOSTPath, press the OK button, and exit the Registry Editor.
- Now Restart your system, launch Microsoft Outlook and configure it with your Exchange Server Account.
Consequently, it will create the new OST file at the specified location which you have chosen in the ForceOSTPath registry key.
Using the above steps, you can easily change your .ost file location. There is also another method you can use to perform the same task.
Method 2: Change Outlook Data File Location by Creating a New Outlook Profile.
This method will help you to move OST file to another drive by simply making a new Exchange Outlook account. After that, you can follow the below steps to perform this task effectively.
- Open the Outlook Application, and click the File menu.
- Then Click on Account Settings, and again select the Account Settings option.
- Now, tap the Data Files tab and remove the previously created accounts.
- Hit the New option button and enter the Username and Password.
- From the Add Account section, select the Change Account Settings and click on the Next button.
- After that, click on More Settings which will navigate you to the Advanced tab. Here select the Outlook Data File Settings.
- Now, Browse the new location and give the file name.
- At last, press Open to create the new .ost file, then relaunch MS Outlook.
With the help of the above-introduced steps, you can relocate your OST file to the desired location. On the other hand, if you want to transfer your .ost file with another user or import the .ost file to another MS Outlook account to see all your previous information. Then you need to convert your Offline Outlook Data File (OST) into PST format it will become importable. At that time, we suggest you go with the Professional Method that will convert your OST file into PST in a few seconds. In the next part, we have talked about the Professional Approach.
Best Reliable Utility to Convert OST file to PST format
The OST to PST Converter is an outright solution to change OST files into PST. It converts Offline Outlook Data File into multiple formats such as PDF, MBOX, MSG, EML, and many more. This Software migrates the .ost file into numerous email clients like Gmail, Yahoo Mail, Thunderbird, Office 365, and many others. This Software has a simple user interface and does not require any technical knowledge to use this utility.
In addition, there are some advanced features of the OST to PST Converter Utility which are the following.
- This utility offers a Multiple File Selection feature to select various files at one click.
- It allows users to migrate specific emails from the mailbox with the Mail Filter feature.
- The OST to PST Converter utility provides a feature to Maintains Folder Hierarchy to keep the files and folders in the original order.
- This Software previews the OST file content in the tree structure before conversion.
- It offers a user to Remove Duplicate Mail feature to exclude duplicate emails from the conversion process.
These were some dominant features of the utility that will be more helpful to the users to utilize them as per needs.
Conclusion
In this article, we have discussed how to move OST file to another drive which is a typical query that users have ever tried to seek the solution. We have used some methods to solve this query. You can conveniently transfer your .ost file to another location by following the above-discussed solutions. We hope this blog has helped you to provide the best method to perform this task.





