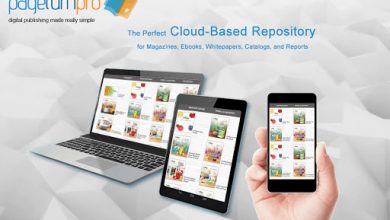Router Asus RT-AC66U setup default Login mechanisms

To get access to your Asus RT-AC66U, you need the web domain router.asus.com. You can even use the IP address of your device. Moreover, you also require the username and password. You’ll find such information on the label of your router. Else, check-in the Manual of your Asus RT-AC66U router.
But if you do not have the manual. Or you are unwilling to read the whole manual. Then find the default login details using the quick guide below. To get to the Asus router login default configuration page it’s necessary that you are associated with the router. The default network name or the username of your router is Asus_router_XXXXXX.
Router Asus RT-AC66U setup instruction
- Open a web browser e.g. Google Chrome, Opera, Firefox, iOS Safari. You can even use any other web browser.
- Type the default IP address 192.168.0.1. Or the default web domain to access the admin interface of your router.asus.com login page.
- Go to the address bar of your internet browser, enter the web domain router.asus.com to access the web-based user interface.
- You would see 2 text fields on the Asus router login page. Here you may enter the default username and a password.
- The default username and password for your Asus RT-AC66U is admin. The default password is also admin.
- Enter the username & password into the required field. And hit the “Enter” button. Now you should see the control panel or the administrative panel of your router.
If nothing works, then try the followings
If the IP address and username and password are not working at all. Then try different ID/password combinations that are widely used by Asus routers. You’ll find it in the below section of this article. In the following list, you will find the most popular default username and password combinations. These are the username and passwords used by most of the Asus devices. Either use a modem, router or a range extender. Sometimes the given username and password doesn’t work. That you try at the top of this guide. Then you may try these username/password combinations as mentioned below to access your router.
Router Asus setup default IP address
1 192.168.1.1
2 192.168.0.1
3 192.168.0.254
4 192.168.1.254
5 192.168.1.253
Asus router setup default Password and username combinations
1 admin-admin
2 (blank)-admin
3 (blank)-admin
4 admin-Tnet
5 admin-2011
6 create in setup-create in setup
RT-AC66U Asus Firmware Upgrade process
- First of all, visit any official website of the Asus router. After that, download and install the firmware for your router.
- Type the model number or the serial number of your Asus router. Hit the enter key to get the required firmware file.
- After getting the required firmware file, unzip. And then save it into your computer or any other configuration device attached to the router.asus.com network.
- Visit the website Router Asus login. Visit your internet browser to get into the software of your Asus router setup page.
- Enter the web URL www.router.asus.com or the IP address 192.168.1.1 into the Addy, hit enter.
- Now, enter the default username and password and get the user interface panel.
- Go to the advanced tab, then system tools, and then the firmware upgrade.
- Hit the upgrade button. Search or browse. And then locate and install the latest firmware on your device.
How do reset My Asus RT-AC66U Router?
You can opt for the simplest way to reset your Asus RT-AC66U router with the reset button. Resetting the Asus router login page with the reset button is well-known. And it is a reliable method to reset your router into default factory settings.
Method One: –>
- Make sure that your router is turned on and is connected to the power source.
- Find a small reset button just on the hardware of your Asus RT-AC66U setup the router.
- After that, press and hold the reset button. Press it for at least a few seconds or up to 20 seconds.
- After that, release the reset button. And let the router reboot automatically.
- It will hardly take a few minutes to complete the process.
Method Two: –>
- Turn the Asus router login device. And connect it to the electric power outlet.
- Locate a WPS button on the router.
- Hold down the WPS button for more than 15 seconds.
- Release the WPS button after fifteen to twenty seconds.
- The Power LED lights will start flashing rapidly.
- Now, your router will reboot and gain its default factory settings.
How to Change My Asus Wi-Fi Password?
If you want to change the Asus WIFI password. Then you should follow these step-by-step instructions. Given in the below section.
Router.asus.com password change
- Log into the Router admin panel using its default IP Address – 192.168.0.1, or 192.168.1.1.
- You can even use the web domain router.asus.com if the IP address is not working at all.
- As you get the www.router.asus.com login window, enter the default username and password. Which is “admin” in both cases.
- When you reach the Dashboard of the router. Navigate to Wireless tab >then Wireless Security tab.
- After that, the WPA/WPA2 – Personal, which is highly recommended. And then, Change the password.
Here, you are supposed to enter your preferred security password and username. At last, click the “Save” option to apply the changes done by you.
How to find My Asus WIFI password on Windows?
If you are using a Windows computer to change the password of your Asus router setup page. Connect it to your WIFI network. You may find your WIFI information on your computer.
- To find your Asus router login WIFI network name and password. Make sure to connect to the network.
- Go to the taskbar, right-tap the WIFI icon. And select the option “Open Network and Sharing Center.”
- Next, you need to select Connections and your WIFI network name.
- And then, Select Wireless Properties, then the Security tab.
- Now, select the option “Show Characters”. And your password will be displayed in the Network Security Key field.
Just at the below section of “Network Security Key”, you can find your WIFI name also. Here you can replace the security settings also.