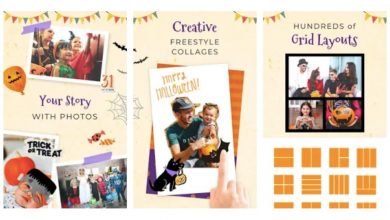Simple Way to Know How to Move Emails to Outlook Folder
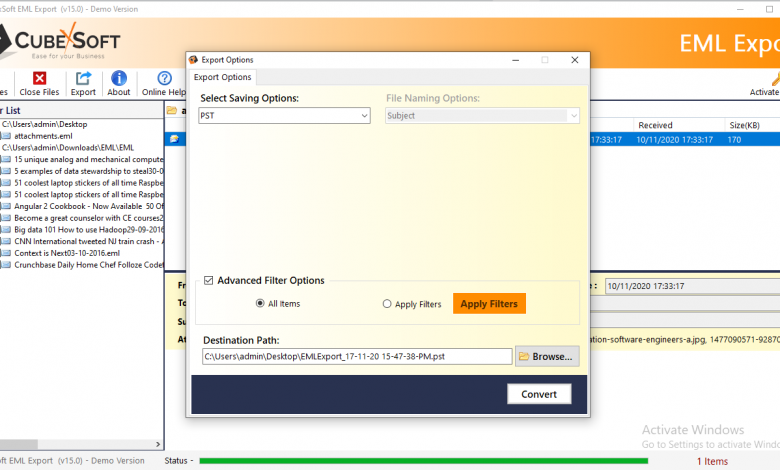
 There are other email clients like Windows Live Mail, Outlook Express, DreamMail, and Mozilla Thunderbird which stores mailbox files in EML file format short for Email or Electronic Mail. Over time, the number of emails starts accumulating in your PC that may clutter your mailbox making it really impossible to find the important one. Luckily, there is a solution. You can move emails to the Outlook folder for better management.
There are other email clients like Windows Live Mail, Outlook Express, DreamMail, and Mozilla Thunderbird which stores mailbox files in EML file format short for Email or Electronic Mail. Over time, the number of emails starts accumulating in your PC that may clutter your mailbox making it really impossible to find the important one. Luckily, there is a solution. You can move emails to the Outlook folder for better management.
Although there are a wide variety of email clients available in the market, Still Microsoft Outlook is one of the most popular options. Outlook is a trustable and transparent platform for storing important database and files. It is compatible with all types of businesses irrespective of their sizes. For better management of emails, you can export all of them in the Outlook folder to keep them neat and well-organized.
The best part is that you can automate the migration procedure and this article will teach you how to move emails to Outlook folder. Not just an automated solution, but we also fall light on the manual approach of moving EML files to Outlook. So stick with the blog till the end to gain all the information regarding convert EML to PST process.
Manual Process to Move Emails to Outlook Folder
The manual approach is a method that supports the export of EML files to PST format with the help of certain email platforms. In this section, you will get to know about the method to move EML to PST file format. First, follow the necessary conditions for the respective method then go with the step-by-step procedure of migration.
Method 1: Export EML to PST via IMAP Setting
Conditions You Need To Follow Before Proceeding:
- Make sure the Mozilla Thunderbird email client is available in your system and you have access to any Thunderbird account.
- Installation of Microsoft Outlook in any edition is mandatory.
- You have access to any Gmail account. If you don’t have a Gmail account then create one before proceeding.
- Take backup of files first so that in case of data loss you can easily recover the lost data.
After following all the conditions, start the migration process as directed below:
- In the first step, run the Thunderbird email application on your PC.
- After its launch, create a new folder in Thunderbird and leave the folder open.
- Then search for the location in your PC where EML files are stored.
- Select required EML files or select all of them using short cut key Ctrl + A. Drag and drop the selected email files to Thunderbird.
Following all these steps, you will get all the email files in Thunderbird. Now you have to move all these files to Gmail account. Follow the steps to learn how to move EML files from Thunderbird to Gmail account:
- Login to your Gmail account.
- Go to the setting option in the upper left corner. Then follow these steps:
Click on See All Settings>> Hit on Forwarding and POP/IMAP>> In IMAP access, Enable IMAP>> Press Save Changes button.
- At last, configure this Gmail Account with Thunderbird.
- In the Thunderbird tab, click on “Messages” in the toolbar then “Copy” followed by targeted Gmail folder.
Now you have successfully exported the EML files from Thunderbird to Gmail account. To move files from Gmail to Outlook, follow the below directions:
- Run Microsoft Outlook application.
- Configure the respective Gmail account in Outlook.
- Again drag the email files from Gmail to Outlook account.
All your Email files are successfully saved from Thunderbird to PST file format via IMAP setting.
EML to PST Converter – Automated Approach
If the manual approach looks tricky to you and you are looking for an automated approach then this section is all you need to read. CubexSoft EML to PST Converter is a direct tool available to move email mailbox full to Outlook automatically. It is a third-party tool designed for saving EML files in the Outlook interface without the involvement of any other email application. So no need to install any other email client like Windows Live Mail, Thunderbird, or Outlook Express in your PC to move EML to PST file format.
The software provides 100% guaranteed solution of how to move Emails to Outlook folder with intact mail properties. All the attachments are properly saved in PST format along with EML files. The tool does not make any alteration in mail elements and the resultant files looks exactly same as it were before the conversion. EML to PST Converter allows to move unlimited EML files of any sizes to Outlook in single time processing.

The software runs on Windows operating system of sizes 32 bit and 64 bit including Windows 10. The resultant file will be saved at your prescribed location to eliminate any confusion. Filter options are available for selective EML file migration. You can utilize filters like To, From, Subject, Date Range and Exclude Deleted Folders to move EML files of certain types to PST format.
The software provides a demo facility to help users in understanding the complete procedure to convert EML to PST file format. You can move upto 25 EML files to PST for free and check the working performance of the EML to PST Converter tool.
Working Steps to Move Emails to Outlook Folder
Follow the directions given below to move batch EML files to Outlook interface directly:
- Download and launch EML Converter tool in your Windows Operating system.
- Now move the cursor to the toolbar and press Add Files option. Now upload EML files in the software using the Select File/Select Folder option.
- After uploading, list of all the EML files start appearing on the left screen with checkboxes. Select required EML files, folder, or subfolder and check preview if required. Click on Export button to move forward.
- Select Outlook PST in Select Saving Option.
- Now choose the destination location to save the PST file and click on Export button.
- The software starts moving selected EML files to PST format and shows the live conversion process.
- In the end, a prompt Windows opens with a message “Conversion Completed Successfully”. Click on Ok button to end the process.
Conclusion
In this blog post, we explain how to move Emails to Outlook folder via automated approach and manual approach. We hope now you don’t find any difficulty in exporting EML files to PST file format. You can choose any of the methods as per the size of the data and your requirement.
Also Read: https://www.ezpostings.com/how-to-export-ost-file-in-outlook-2019/