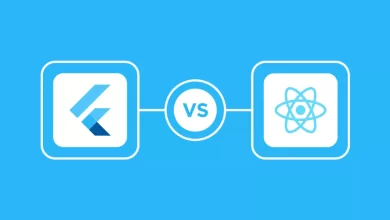Tethering Your Mobile Device to Your Desktop Computer

If you have an Android phone, syncing your mobile data with your PC is a breeze. The first steps of tethering are outlined here. Want to get online on your laptop or desktop but can’t find a place with free Wi-Fi? The answer is straightforward: link your smartphone to the computer so that you may use its internet connection. Tethering describes this action.
Tethering your tablet or laptop to your phone might be convenient, but it has drawbacks. Read this article to learn how to tether your Android device to your computer. And access the internet from anywhere.
Tethering: What Is It?
Tethering refers to the practice of linking a mobile device to a computer. So that the latter may access the internet using the former’s cellular data connection. The connectivity options include USB, Bluetooth, and Wi-Fi.
In the days before iPhones, this required dialing a unique number. That provides internet access from any phone. Take a look at https://firstworldneeds.com/ to get more details about Tethering. Certain mobile phones may allow you to access the internet through the APN of the device network by sharing their connection with you.
Many mobile phone companies started charging more for tethering contracts when the iPhone was released in 2007. Thankfully, tethering is now primarily free other than eating into your data allocation. Therefore putting an end to this money-grabbing habit.
Options for Mobile Tethering on Android Devices
If you own an Android device, you may tether your device to a computer in three different ways:
- Put your Bluetooth headset on and hook up.
- Create a Wi-Fi network using your phone.
- Plug your phone into your computer’s USB port.
In the following sections, we’ll compare these approaches to see which is the most power-hungry and offers the quickest data transfer.
The use of mobile data must be activated on your phone before continuing. You should know that your connection speed will be affected by the strength of your mobile signal. Also, tethering can quickly drain your phone’s battery, mainly if you use wireless tethering.
We include speedtest findings for benchmarking purposes. Your actual download and upload rates will be determined by several variables. Including the capabilities of your specific device and the mobile network to which it is connected. We were connected via 4G. 5G will be far quicker than 4G.
1) How to Use a USB Cable to Hook Up Your Mobile Device to Your Computer
Smartphones have had a modem option for some time, enabling easy USB tethering to personal computers. You are connecting your mobile smartphone to a wired network. Allows you to access the internet from your computer or other devices.
If you’re using Windows, it’s a breeze. Insert the phone’s charging USB cable into the computer’s USB port. Then insert the computer’s USB cable into the phone’s charging USB port.
Then, here’s how to set up your Android operating system for mobile hotspot sharing. The specifics of how to use the device and the specific version of Android you’re running may vary. But the guidelines are universally applicable.
- Access the Hotspot and tethering settings by going to the Internet and networks settings, then the Advanced tab. When the device is connected, a notice displays, which may be tapped.
- Allow USB tethering by sliding the switch. If this option is disabled, double-check that both ends of the USB cable are plugged in.
- Suppose you continue through the Hotspot & tethering warning. Any ongoing data transfers across your phone and computer will be terminated.
- You can continue by tapping the OK button.
When tethering is enabled, a notification symbol should show. After doing tests, we discovered:
The typical latency is 66 milliseconds, while download speeds are 97 Mbps and upload speeds are 2.02 Mbps.
How much impact your laptop’s power supply has on your cell phone battery life depends on whether your laptop is connected. If it is, the battery drain should be negligible as the phone charges slowly over the USB connection.
Your computer’s battery will be used instead of its own to power the device if you charge your phone while it’s connected to a battery-operated PC.
2) Tether your mobile device through Bluetooth to access the web.
Are you interested in linking a mobile hotspot to a desktop computer without a USB cable? Use a wireless technology called Bluetooth; that’s the solution. The data transfer rate between your phone and the associated device is high enough. Thanks to the short-range wireless technology.
Initiate a connection between your computer and phone by doing the following:
- Launch the Bluetooth settings menu on your Android device. The Bluetooth symbol in Quick Settings may be long-pressed for this purpose. Or you can go to Settings > Connected devices.
- To make your device searchable, choose Pair new device.
- Now, hit the Win key plus I on your keyboard to launch Windows’s settings menu.
- Here, go to Devices > Bluetooth and other devices.
- If Bluetooth is not already activated, turn it on now. To add a Bluetooth device, select Add Bluetooth or even another device.
- When your phone displays, choose it and follow the on-screen instructions to complete the pairing process. If you’re having issues, check out our tutorial on installing Bluetooth on Windows 10. The same procedures apply to Windows 11.
- After pairing, you may enable Bluetooth tethering. Go to your phone’s Settings > Internet and network > Hotspot and tethering.
To access the internet via your mobile device, you must first couple your phone with your computer.
- Right-click the Bluetooth icon in the expanded Windows System Tray and select Joining a Personal Area Network.
- Your phone’s icon will appear in the resultant menu; right-click it to access its settings.
- The option to use an existing wireless network must be selected by selecting Connect using > Access point.
Soon after, your phone will alert you that Wireless tethering is operational. In our tests, we discovered:
Our tests showed a download speed of 3.5 Mbps, an upload speed of 0.78 Mbps, and an average ping of 289 ms.
Consequences on Battery LifeExtensive usage of Bluetooth can be brutal on a device’s battery. In just 10 minutes, I used up around 5% of my battery life.
3) Getting Online With Your Mobile Device and Personal Computer Wirelessly
By fusing the portability of Bluetooth with the speed of USB. Using your smartphone as a Wi-Fi hotspot has quickly become one of the most widely used forms of tethering.
To keep your data safe. Your phone sets up a secret network across Wi-Fi and your mobile data connection. It’s the most time- and effort-saving option available. If you want to tether your Wi-Fi:
- Navigate to Hotspot and rope in the Advanced settings menu after opening Network and Internet.
- Leverage a wireless Internet access point (called a Portable hotspot on some phones).
- On the following screen, select “On” using the slider.
- The network settings screen appears, where you may make changes. For instance, you may set the Hotspot to shut down automatically when no connected devices are detected by altering the name, protection type, or advanced settings.
- To access these settings on some devices, you may need to go to the Configure hotspot menu.
- If you need to see the password for the Hotspot, click the Hotspot password (or Show password) box.
Afterward, on your Windows computer:
- For the Windows Settings, press Win + I.
- In the menu that appears, select “Wi-Fi.”
- To locate the network, you just established, choose Show available networks. (You may also access this menu by selecting the wireless internet symbol in the system tray.)
- Choose the network, then press the Connect button.
- Please enter the password as shown on your phone (after making any necessary adjustments).
The outcomes of this investigation are as follows:
The average latency is 55 milliseconds, and the download speed is 10 Mbps, while the upload speed is 4.45 Mbps.
Similar to Bluetooth tethering, prolonged usage harms battery life. It was draining about 5% of it in just 10 minutes. However, with Wi-Fi tethering, the battery life appears to be improve under normal conditions. And it might last for up to 6 hours on a charge.
Wireless tethering is simple to reactivate after the first setup. To access the Quick Settings menu on your phone, swipe down twice from the top. Select the Hotspot option and hold your finger until your computer gets connect. It should automatically reconnect if that doesn’t alter the network username or password.
Wi-Fi use for tethering has the significant benefit of being compatible with any gadget. A Mac, Chromebook, iPad. Or any other device can be connect to your Android phone’s Wi-Fi hotspot once it has been set up. Using the same procedures as any other wireless network, connect to it.
iPhone Mobile Hotspot: Hooking Up to a Computer
And you’re not even an Android user! If you need a phone to link your computer to the web, and you only have an iPhone, you’re out of luck. To use your iPhone as a hotspot, go to the menu and tap “Personal Hotspot.” Any gadget with Wi-Fi capabilities can connect to this access point.
In addition to being compatible with Android, iOS enables Bluetooth and USB tethering. Check out the iPhone’s hotspot documentation for in-depth instructions. On connecting your PC to the iPhone’s mobile internet.
Are you tethering your phone? If you want longer battery life, use a USB connection.
You may now access the internet from your mobile device on your computer through Wi-Fi, USB, and Bluetooth. What’s the finest, though?
Based on our research, USB tethering is the method that will have the most negligible impact on your phone’s battery life. Conversely, Bluetooth has the slowest transfer rates. However, as Bluetooth technology has advanced, its drain on batteries has become manageable.
A mobile device’s internet connection may be easily connected to a desktop or laptop computer.
I am debating whether to use a Wi-Fi hotspot or USB tethering. Since USB isn’t the quickest choice in every situation, Wi-Fi is preferable in places where wireless Internet access is unavailable. However, USB tethering can be use as a reliable replacement.