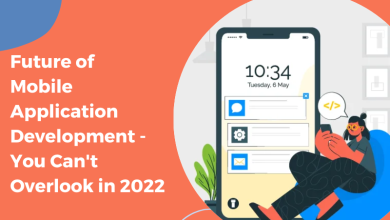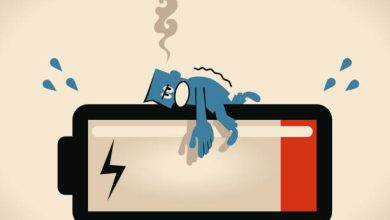TP-Link TL-WA860RE Login | tplinkrepeater.net

TP-Link TL-WA860RE Login is a tiny device that can be mounted on a wall with ease. The TL-WA860 includes two antennas, which contribute to a stable and fast network, as well as extending the network to dead zones in the home or business. Additionally, the setup process for the web domain, WPS, and Tether App is really simple. This extension is simple to move from one location to another. You may use the Tether app to keep track of all of your devices from here.
Configure the TP-Link TL-WA860RE Range Extender with a Web Domain.
- First and foremost, the Tp-link tl-wa860re manual handbook must be unpacked.
- After that, connect the antennae to the extender and point the extender in the appropriate direction.
- Confirm if the internet signals are stable; if the signals are not stable, strive to get them to become more stable.
- After that, unhook the modem and reconnect the power adapter, ensuring that the extender is in proper working order.
- Connect the Ethernet port to the rest of the network, including the modem, PC, and extension.
- Now, on your connected device, open any web browser and, in the address bar, input www.tplinkrepeater.net or 192.168.0.254 and press enter. Alternatively, you can use the 192.168.0.254 address.
Configure the TP-Link TL-WA860RE Range Extender with a Web Domain.
- First and foremost, the Tp-link tl-wa860re manual handbook must be unpacked.
- After that, connect the antennae to the extender and point the extender in the appropriate direction.
- Confirm if the internet signals are stable; if the signals are not stable, strive to get them to become more stable.
- After that, unhook the modem and reconnect the power adapter, ensuring that the extender is in proper working order.
- Connect the Ethernet port to the rest of the network, including the modem, PC, and extension.
- Now, on your connected device, open any web browser and, in the address bar, input www.tplinkrepeater.net or 192.168.0.254 and press enter. Alternatively, you can use the 192.168.0.254 address.
Setup the TP-Link TL-WA860RE Range Extender using WPS on your computer.
- To begin, remove the TP-Link RE580D extender setup from its packaging.
- Now connect the antennae to the extension and position them near to the router.
- Check your internet signals here, and if you notice that they are not consistent, correct the problem.
- After that, connect your extender to a power outlet that is close to your router.
Now press and hold the WPS button on the extension for two minutes, and then press and hold the WPS button on the router for the same amount of time.
Configuration of the TP-Link TL-WA860RE Range Extender using the Tether App
- To begin, you must first unpack the TL-WA860RE extender.
- Then position it in the proper location and close to the router.
- Check your signal now, and if there is a problem, solve it.
- Make certain that your extender is properly connected and that the LED on the extension is illuminated.
- Open any play store on your linked device and search for the Tether app, which you can then download and install.
Firmware update for the TP-Link TL-WA860RE Setup
- To begin, launch any web browser from your device and type www.tplinkrepeater.net or 192.168.0.254 into the address bar.
- The log-in screen will now appear; here, enter the administrator’s username and password in the appropriate fields.
- Then select advanced settings>firmware update from the drop-down menu.
- Finally, you will be able to make use of the newly released firmware upgrade.
- Tether App is used to update the firmware of the TP-Link TL-WA860RE range extender.
- To begin, go to the Google Play Store on your device.
- Then look for the Tether application and download it.
Now open the app and enter all of the necessary information about the extender before clicking on the settings button.
A firmware update can be accessed by clicking on it.
- Finally, you will be able to utilize the most recent firmware with a security cover.
- Soft Reset for the Tp-link tl-wa860re manual
- From your device, you can access whatever web browser you like.
- Now, in the address bar, type www.tplinkrepeater.net or 192.168.0.254, whichever is more appropriate.
- After that, you will be presented with the TP-Link login page, where you can input your credentials as administrator and click to log in.
- Here, select advanced options and then factory reset from the drop-down menu.
- Furthermore, the default settings for your extension are in effect.
- So here’s where you’ll need to set up your extender again.
Hard Reset for the TP-Link TL-WA860RE Range Extender
- To begin, look for the reset button on the extender’s control panel.
- Now, using the paper clip or pin, press the reset button on the computer.
- Then you’ll notice that the LED begins to blink, and you can let off of the reset button.
- Once you have discovered that the lights are stable, proceed with caution.
- Then your TP-Link extender is configured to its default configuration.
- So, once again, configure the extension.
Setup the TP-Link TL-WA860RE Range Extender using WPS on your computer.
- To begin, remove the TP-Link RE580D extender from its packaging.
- Now connect the antennae to the extension and position them near to the router.
- Check your internet signals here, and if you notice that they are not consistent, correct the problem.
- After that, connect your extender to a power outlet that is close to your router.
Now press and hold the WPS button on the extension for two minutes, and then press and hold the WPS button on the router for the same amount of time.
Configuration of the TP-Link TL-WA860RE Range Extender using the Tether App
- To begin, you must first unpack the TL-WA860RE extender.
- Then position it in the proper location and close to the router.
- Check your signal now, and if there is a problem, solve it.
- Make certain that your extender is properly connected and that the LED on the extension is illuminated.
- Open any play store on your linked device and search for Tether app, which you can then download and install.
Firmware update for the TP-Link TL-WA860RE Setup
- To begin, launch any web browser from your device and type www.tplinkrepeater.net or 192.168.0.254 into the address bar.
- The log in screen will now appears; here, enter the administrator’s username and password in the appropriate fields.
- Then select advanced settings>firmware update from the drop-down menu.
- Finally, you will be able to make use of the newly released firmware upgrade.
- Tether App is used to update the firmware of the TP-Link TL-WA860RE range extender.
- To begin, go to the Google Play Store on your device.
- Then look for the Tether application and download it.
Now open the app and enter all of the necessary information about the extender before clicking on the settings button.
Firmware update can be accessed by clicking on it.
- Finally, you will be able to utilize the most recent firmware with a security cover.
- Soft Reset for the TP-Link TL-WA860RE Range Extender
- From your device, you can access whatever web browser you like.
- Now, in the address bar, type www.tplinkrepeater.net or 192.168.0.254, whichever is more appropriate.
- After that, you will be presented with the TP-Link login page, where you can input your credentials as administrator and click to log in.
- Here, select advanced options and then factory reset from the drop-down menu.
- Furthermore, the default settings for your extension are in effect.
- So here’s where you’ll need to set up your extender again.
Hard Reset for the TP-Link TL-WA860RE Range Extender
- To begin, look for the reset button on the extender’s control panel.
- Now, using the paper clip or pin, press the reset button on the computer.
- Then you’ll notice that the LED begins to blink, and you can let off of the reset button.
- Once you have discovered that the lights are stable, proceed with caution.
- Then your Tp-link tl-wa860re manual is configured to its default configuration.
- So, once again, configure the extension.